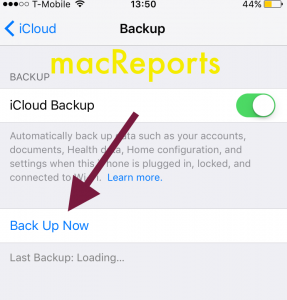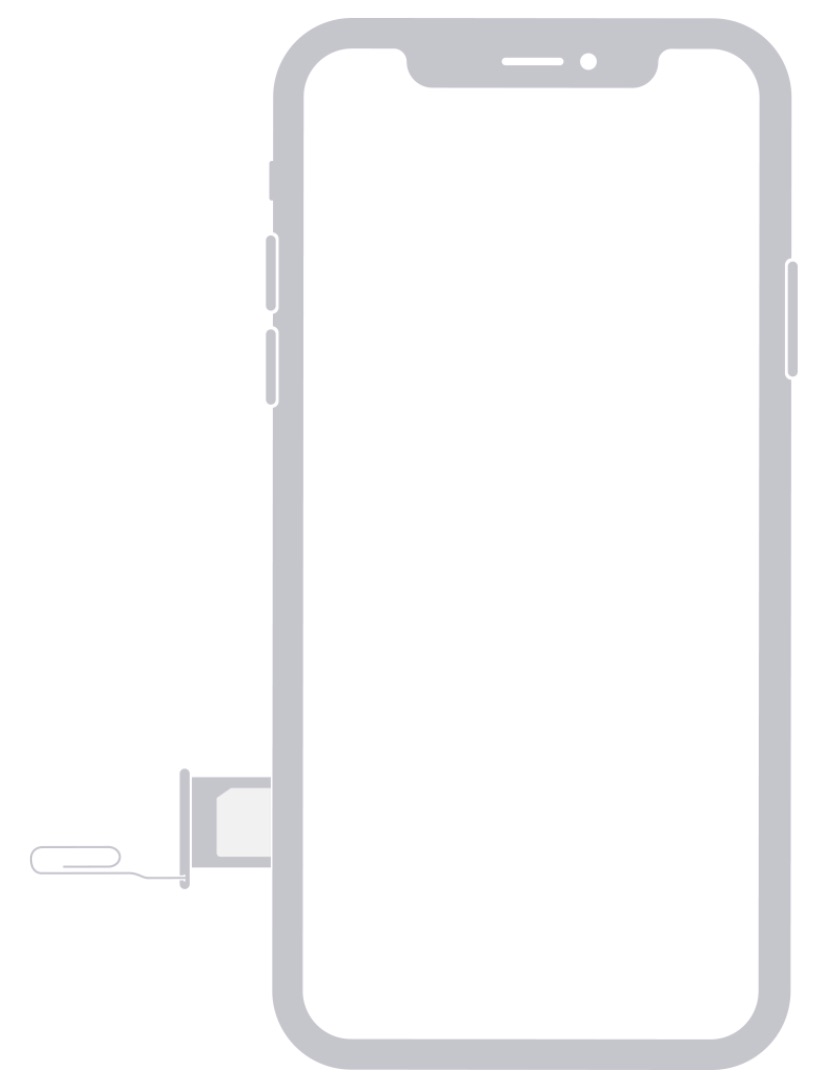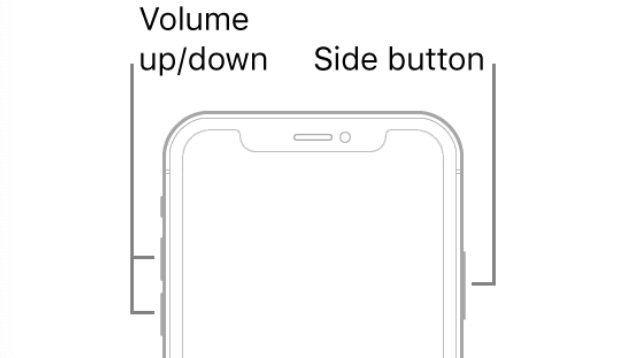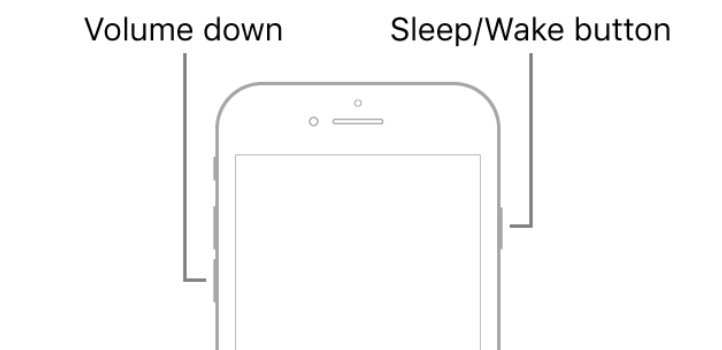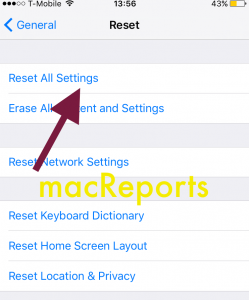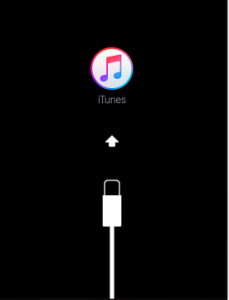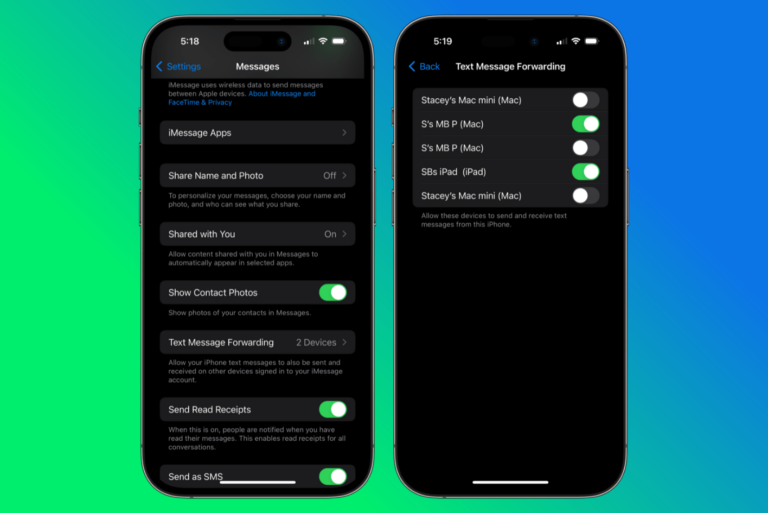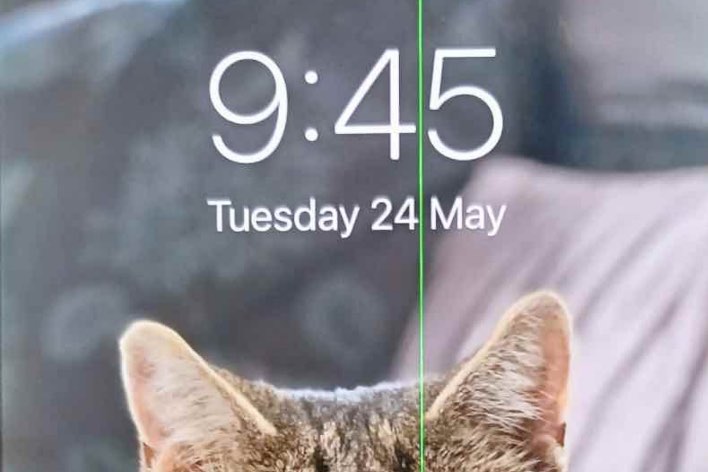My iPhone Keeps Rebooting Randomly, Fix
Many users have experienced a problem where their iPhone randomly restarts. Does your iPhone reboot itself? Does your device display the Apple logo out of nowhere and you have no idea what is going on? In this article, we will explain some of the reasons your iPhone may be restarting itself. We will also give you some tips on what you can do to fix the problem.
Here are three versions of the problem:
- You are using your iPhone without any problems, maybe you are playing a game or something, but then suddenly your iPhone restarts.
- You cannot use your iPhone because your iPhone keeps rebooting itself over and over. This means that your iPhone may get stuck during start-up.
- Your iPhone reboots itself and you only see the Apple logo or a white, red, black, or blue screen.
iPhone Keeps Restarting?
Please follow each step until your issue is resolved. You may also want to read this article if your iPhone is unresponsive. It is also known that older iPhone models may experience this problem more often.
1. Back Up
Before you do anything, you may want to back up your iOS device. You can back up your device easily:
- Go to Settings > [your Apple ID] at the top of the list.
- Tap on iCloud, then scroll down and select iCloud Backup.
- Tap Back Up Now.
If you are not using iCloud, you may also back up your device using iTunes (PC) or Finder (Mac) by connecting it to your computer with a USB cable.
2. Update Your Device
Make sure that your iPhone is up to date. If not, you can easily update your device wirelessly. Go to Settings > General > Software Update. Note that you need to connect your device to the Internet via Wi-Fi. Before installing the latest iOS version, again, you may want to back up your device. You can back up your device via iCloud. Go to Settings > iCloud > Backup and tap Back Up Now.
3. Update Your Apps
An app might be the cause of your restarting problem. Outdated apps can cause issues. By default, your apps will be updated automatically, however, you may have turned off automatic updates. You can check to see if you have any apps that need to be updated.
- Go to the App Store.
- Tap on your profile icon near the top-right of your screen.
- Scroll down to see if any apps need updating. You can update them individually or tap Update All.
If you see a blank white screen, see this article.
4. Remove the SIM Card
Sometimes a SIM card can cause a problem with your phone. You can remove the SIM card, then see if the rebooting problem persists. You can always put the SIM card back in. If your iPhone seems fine when there is no SIM card, but has problems when the SIM card is in place, you may want to contact your cell carrier.
- Use a paperclip to open the SIM tray. Push in, but don’t force it.
- Your SIM tray may be on either the left or right side of your iPhone, depending on the model.
5. Force Restart
Force restart your device. You can do this even if your device looks unresponsive. A force restart won’t delete anything on your device.
iPhone 8, SE (2nd gen), X, 11 or 12
- Press and release the volume up button. Immediately press and release the volume down button.
- Press and hold the side button until the Apple logo appears.
iPhone 7
- Press and hold the volume down button and the Sleep/Wake button at the same time.
- Release buttons when the Apple logo appears.
iPhone 6s or SE, and earlier models
- Press and hold both the Sleep/Wake button and the Home button.
- Release both buttons when the Apple logo appears.
6. Reset All Settings
Resetting all settings may fix your problem. Note that this does not delete any data or media, but it will erase all your settings like your Wi-Fi passwords, location settings, privacy settings, and Apple Pay cards so doing this may mean doing some work to get your settings back in order after the reset.
- Go to Settings > General > Reset > Reset All Settings.
7. Recovery Mode
If your device is unusable you can try to update your device using Recovery Mode. You will need to use a computer. For detailed instructions on how to use Recovery Mode on your iPhone, see our article: How to Use Recovery Mode with your iPhone or iPad.
8. Apple Support
If none of these suggestions has helped, you can contact Apple Support.
Related Articles: