fileproviderd Using a Lot of CPU Resources on Mac, How to Fix
Your Mac may experience sudden CPU spikes causing your Mac to act sluggish. These spikes may cause performance issues. You may notice that your Mac may slow down unexpectedly. You may also notice that your Mac’s fans make more sound than they usually do. You may see the rainbow spinning wheel signaling that your Mac does not respond as fast as it is supposed to, and you will need to be patient. This may go further, and your Mac may freeze or crash. This whole process will also drain your battery if you are using a Mac notebook.

Often a malfunctioning app or process running in the background may cause these issues. Fileproviderd is one of them. Fileproviderd may cause very high CPU usage at very close to 100% or more of CPU. Fileproviderd is a daemon that controls cloud streaming file functions. If you open Activity Monitor and see that a process called fileproviderd is taking up a lot of the CPU, this article explains what you can do to fix it.
What causes excess fileproviderd computer resource usage
It appears that cloud-based syncing or storage apps may cause this. Possible candidates for the app causing extended fileproviderd CPU activity include:
- Google Drive
- OneDrive
- Adobe InDesign
- Dropbox
- Box
- Office 365
If you experience your Mac desktop or MacBook running on very high CPU because of the fileproviderd process, check to see if you are using any of the apps above or something similar. If you are, then that app may be the culprit. Here is what you can do to find out for sure:
- Quit the app, e.g., Google Drive, OneDrive, etc. by going to File > Quit. If your Mac is unresponsive, force-quit it by pressing the Option, Command, and Esc (Escape) keys together.
- Open Activity Monitor. You can open it by going to the Utilities folder inside the Applications folder. Activity Monitor provides real-time CPU status.
- In Activity Monitor, check to see if fileproviderd is using a lot of resources. If not, then this probably means that your Mac is acting normal and responsive (unless you see another process hogging your Mac’s resources).
What can you do to fix the fileproviderd problem
There are several steps you can try.
- Ensure that your Mac is up to date. Click on the Apple menu (located at the right corner of your screen) and then click on System Preferences. Now select Software Update.
- Ensure that the problem app (if you identified it by following the steps above) is up to date. There are two ways to do this, depending on where you installed the app from:
- If you downloaded the app from the App Store, open the App Store app and click on Updates from the left Sidebar.
- If you downloaded the app from the Internet, go to the developer’s website to update. Also, most apps include a Check for Updates option in them, which is usually accessible via the app’s menu.
- Contact the app developer for further help. They may issue an update if many of their users are having a similar problem, or they may suggest some settings you can adjust to keep this problem at a minimum. For example, you can reset OneDrive on your Mac.
- Do you have a VPN service or an anti-virus or virus-cleaner type of app? They may interfere with how apps transfer data and could cause this problem. Try to disable them to see if that makes any difference.
- Boot your Mac into Safe Mode. Test your issue in Safe Mode. Open Activity Monitor in Safe Mode. Does everything look normal? Then restart your Mac normally. Test again.
Related articles


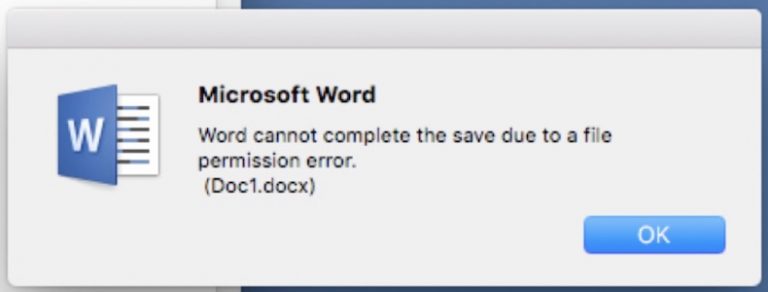

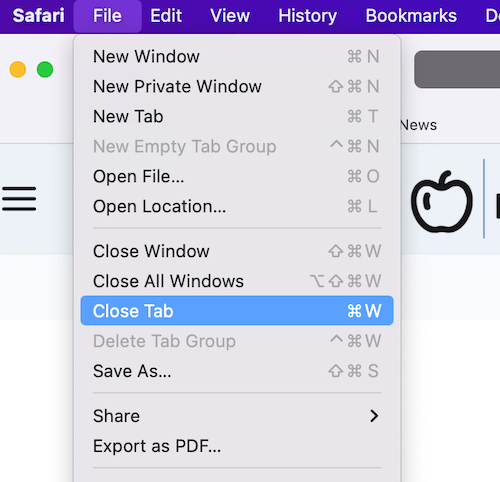
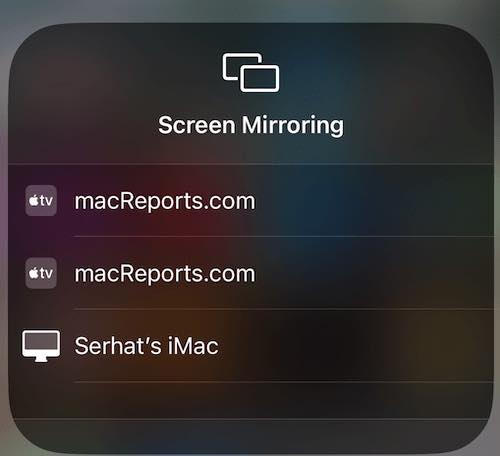
Constant problem with this every time I re-start. I only use google drive, and its been updated, but still happens on multiple workstations. When I doule click “fileproviderd” in Activity Monitor and inspect “Open Files and Ports”, its always a google drive reference.
The painful workaround is to “quit” the ‘fileproviderd’ process (3 times total in activity monitor – it will relaunch automatically – sort by CPU useage). After the 3rd time of force quit or just quit, it always goes back to normal! Weird.