FaceTime Poor Connection Error on iPhone, iPad or Mac
FaceTime is Apple’s videotelephony service. You can use FaceTime to make audio or video calls from your Mac, iPhone, and iPad.
A lot of users use FaceTime frequently. It appears that some users are experiencing problems with the quality of their FaceTime calls? Users are saying that they have blurry streaming videos, heavily pixelated content, frozen videos, delays, and overall poor video quality. It is common to see the “Poor Connection” error. The full error message says:
- Poor Connection. The video will resume automatically when the connection improves.
When you see this message, the video will disappear and your video call will switch from a FaceTime Video call to a FaceTime audio call. FaceTime will automatically turn on video back, once the internet connection recovers. However, sometimes the FaceTime video never resumes. And lastly, sometimes, you may receive the “Connection Lost” message. This issue may affect both you and your friend (your recipient).
Are you having this issue too? This article explains what’s causing it and how you can fix the problem.
What is causing the FaceTime Poor Connection error
This problem is almost always caused by some sort of Internet connection. Make sure that your device, iPhone, iPad or Mac, is connected to the Internet. Your device needs a cellular data or Wi-Fi connection.
Related articles:
- 6 FaceTime Calling Issues and Their Fixes
- FaceTime Green Screen on iPad, iPhone or Mac
- FaceTime Call Won’t End?
- Mac FaceTime Opens Itself On Startup
- FaceTime Black Screen On Mac
How to fix
1. First, check the Apple Status System page. This will tell you if there are any issues with Apple’s servers. Here is how you can check:
- Open a web browser, such as Safari, on your iPhone, iPad or Mac.
- Visit the Apple System Status page.
- This is the page that Apple lets users know if there are any issues. Apple will here confirm if any app or services are not working as expected. If this is the case, you may experience slower than normal performance with the service(s).
- Look for “FaceTime”.
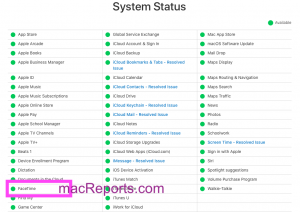
- If the FaceTime dot is green, then everything is fine. If not, there is a problem on Apple’s end. Just be patient and Apple will fix the issue.
2. On your iOS device, there is a feature called Wi-Fi Assist. This feature is designed to improve your iPhone’s Internet speed. However, it appears that this feature does not always work as intended. Try turning off this feature and test again if FaceTime works. To turn this off, go to Settings > Cellular or Settings > Mobile Data. Scroll down and find Wi-Fi assist, and toggle this off.
3. On your device, disable FaceTime, restart your device and then turn on FaceTime. Here is how you can disable and reenable FaceTime:
- On your iPhone, iPad, go to Settings > FaceTime, turn off FaceTime, restart your iPhone or iPad and then go back to Settings > FaceTime and turn it back on.
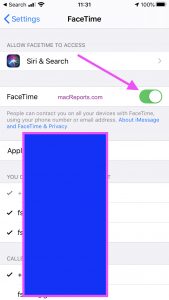
- On your Mac, open the FaceTime app on your Mac, then click FaceTime and then click Turn FaceTime Off. Then restart your Mac and then turn FaceTime back on.
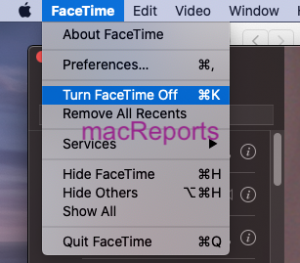
4. Update your device. Apple regularly releases iOS, iPadOS, and macOS updates to improve performance, add features, and enhance security. Make sure that your device is running the latest software. Here is how you can check and update:
- You can update your iPad or iPhone by going to Settings > General > Software Update. This will check for updates. And if there is an update available, tap Download and Install and follow the onscreen instructions to update your iPhone or iPad.
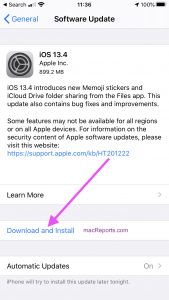
- You can update your Mac by clicking the Apple menu, System Preferences, and Software Update. And if there is an update available, click the Update Now button and follow the onscreen instructions.
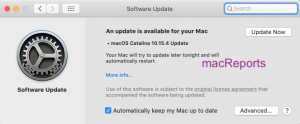
5. Close other apps that are using Internet bandwidth. For example, watching a YouTube video while using FaceTime could interfere with your call. Close them so they do not eat up bandwidth.
6. Restart your device. Here is how you can restart your device:
- iPhone X, 11 or later and iPad with Face ID: Press and hold the side or top and the volume up or down buttons together until you see the power off slider. Then drag the slider. Wait one minute. Press and hold the side or top button until the Apple logo appears.
- Other iPhone and iPad models: Press and hold the side or top button until the power off slider appears. And drag the slider. Wait one minute. Then press and hold the side or top button to turn on your device.
- On your Mac, you can click the Apple menu and then select Restart.
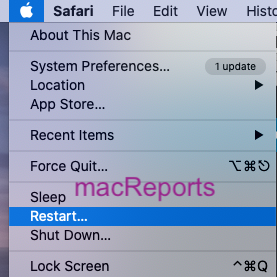
7. If you’re trying to use FaceTime over Wi-Fi on your Mac, iPad or iPhone, please try the tips below:
- Disable Wi-Fi, wait one minute and then reenable it.
- Please note that FaceTime requires a fast Wi-Fi connection. If possible, try a different Wi-Fi connection to rule out Wi-Fi as a cause. If you again experience the “Poor Connection” problem, it is likely that your Wi-Fi is the culprit.
- It is possible that your device is receiving poor wifi signal strength from your router. Make sure that you have a strong WiFi signal:
- Try bringing your Apple device close to your router.
- Try restarting your router. This is really easy: Unplug your router from power. Wait 1 minute. Plug the router back in.
- Try updating your router’s firmware. For this, check your router’s manual.
- On your device, turn on Airplane Mode and wait one minute and then turn it back off.
If you want to further troubleshoot your Wi-Fi problems, please see:
- Your iPhone Won’t Connect to Wi-Fi? What To Do
- How To Fix Slow Wi-Fi Problems On Your Macbook
- Wi-Fi Problems? iPad Won’t Connect to Wireless Network?
8. If you’re trying to FaceTime over cellular on your iPhone or iPad, please try the following tips:
- Turn cellular data off, wait 1 minute and turn it back on by going to Settings > Cellular or Mobile Data or Cellular Data.
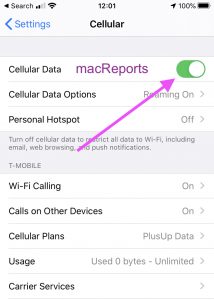
- Check for a carrier settings update. This is an easy process. On your iOS or iPadOS device, go to Settings > General > About. A popup will appear if there is an update. If there is an update, follow the onscreen instructions to update.
- Make sure that your account with your wireless carrier is active. Furthermore, ensure that there are no outages in your area. You may want to contact your carrier.
You can further troubleshoot your cellular connection problems:
9. Reset network settings. This tip should be one of the last ones you try. Doing so will erase your network settings such as your saved Wi-Fi passwords will be gone.
- On your device, go to Settings > General > Reset > Reset Network Settings.
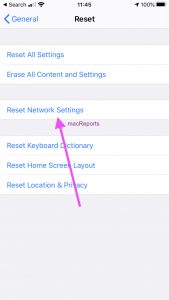
- You can reset your network settings on your Mac.

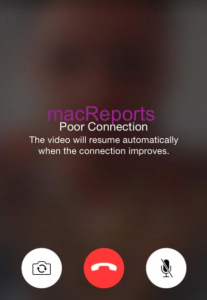
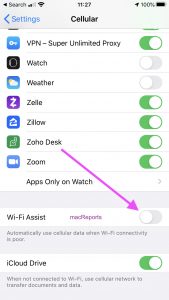
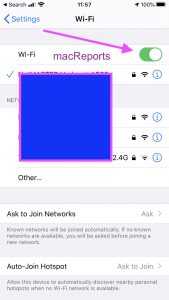
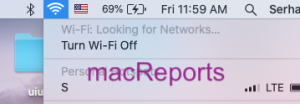

This is very complicated and time consuming and feels as though you are tampering with unknown quantities .
All daunting fir non techies .