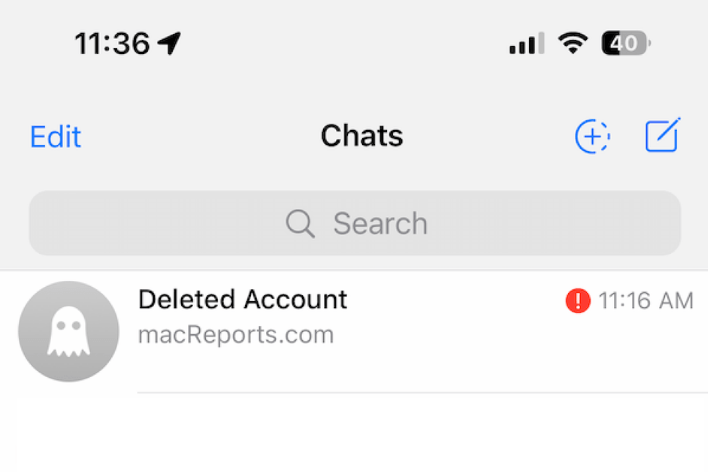How to Turn Off AirPods Notification Announcements
Your AirPods have a feature that lets you hear and respond to notifications hands-free. Maybe you don’t want that. This article will tell you how you can prevent Siri from interrupting you by announcing things in your ear.
How to stop Siri from announcing notifications
There are a few options; you can turn off all announced notifications, turn them off for just your AirPods or choose which notifications you want to hear.
Turn off all announced notifications
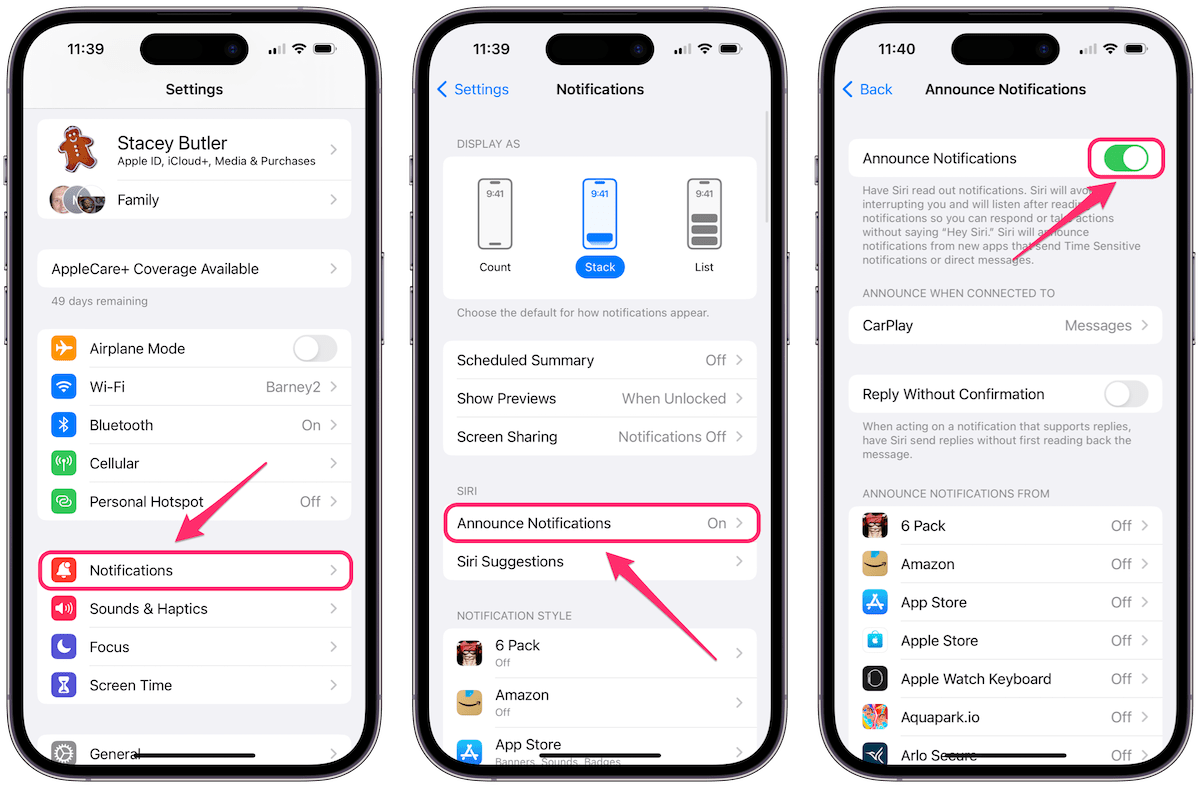
- Open Settings, then tap on Notifications.
- Tap on Announce Notifications.
- Toggle the switch next to Announce Notifications to turn it off.
Turn off announced notifications for your AirPods
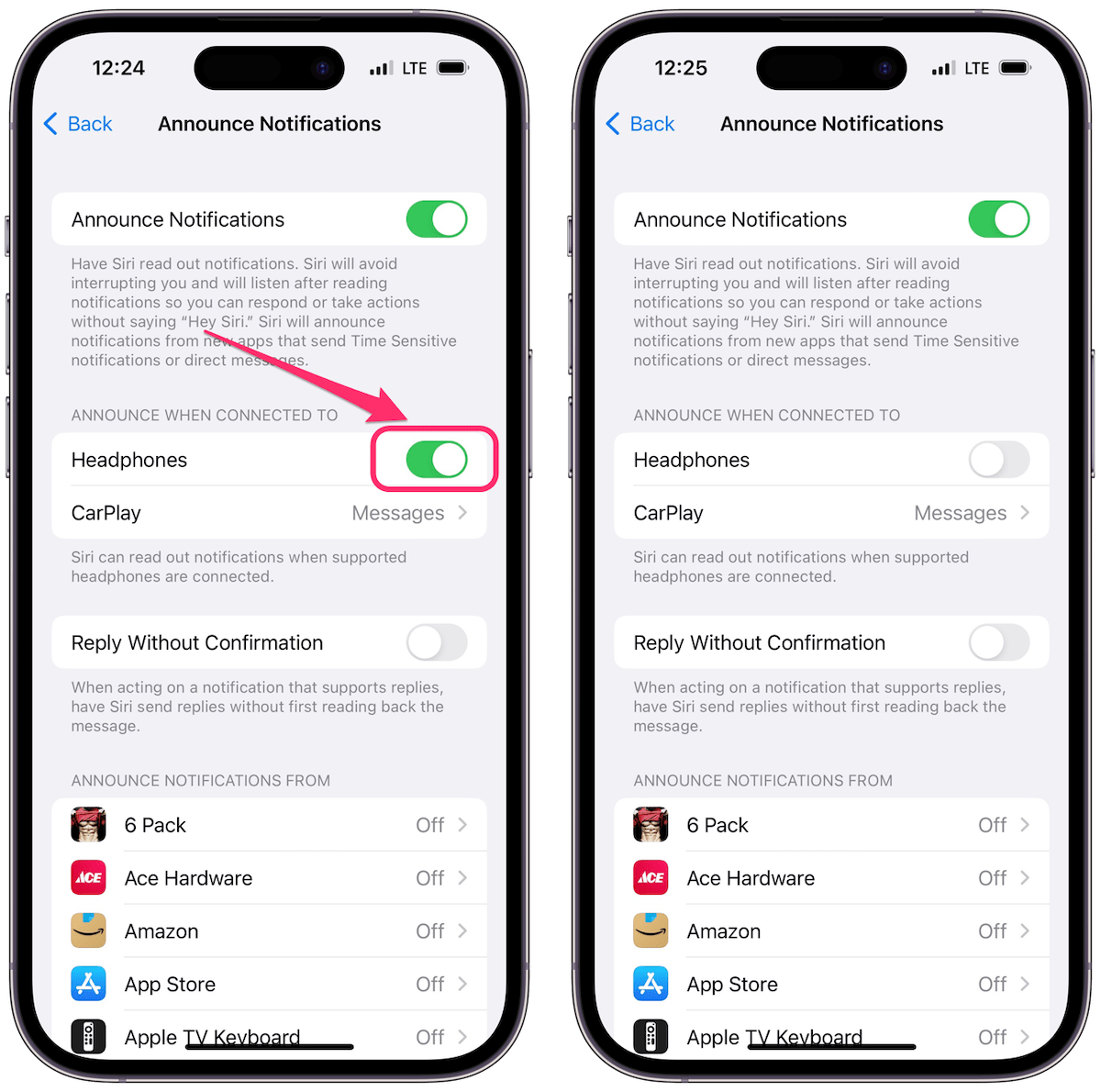
- Open Settings and tap on Notifications.
- Tap on Announce Notifications.
- Tap to toggle the switch next to Headphones under the “Announce When Connected To” section.
Choose which notifications to announce
You may actually want some notifications to come through. Fortunately, you can pick and choose which apps are allowed to notify you.
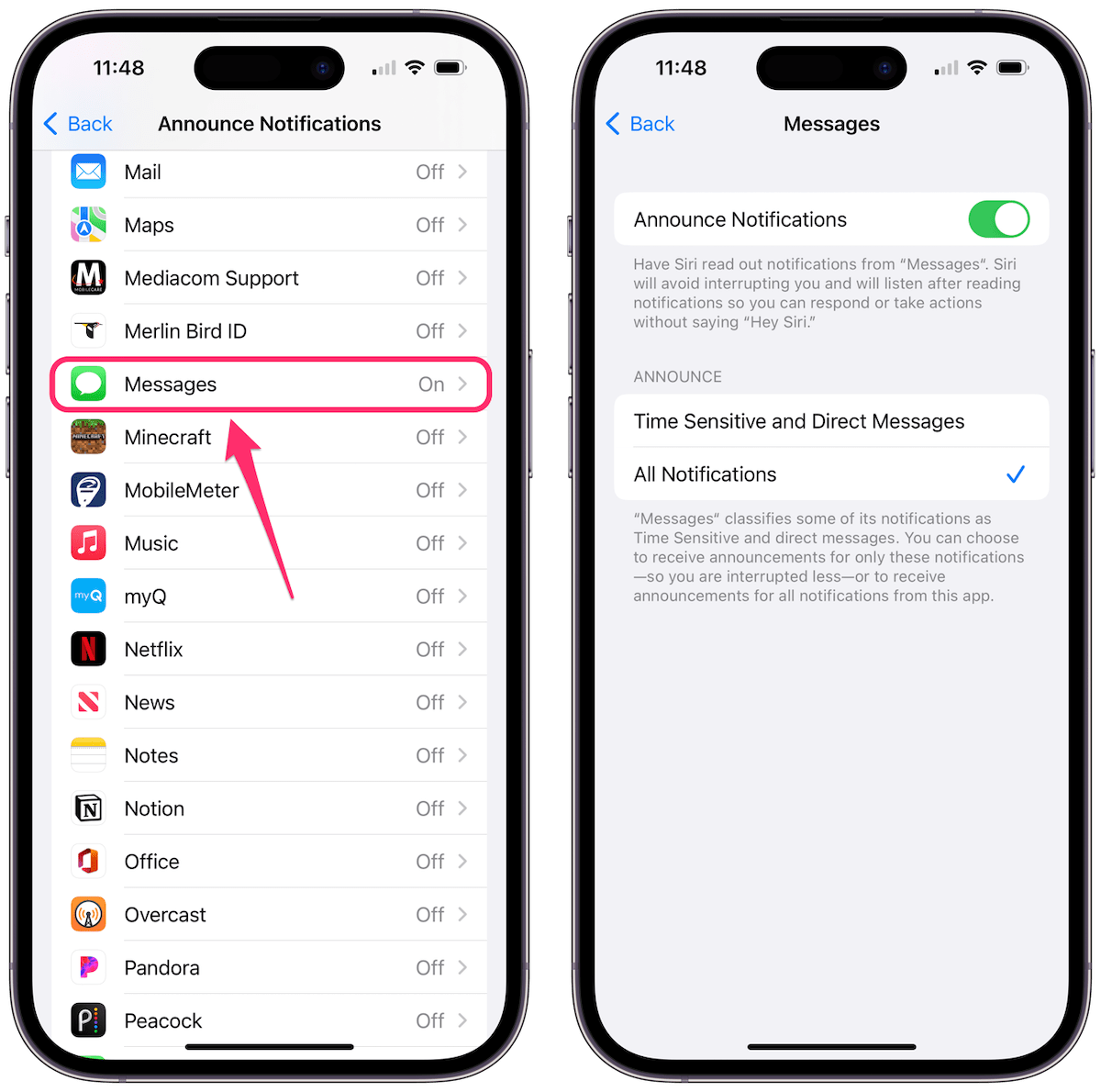
- Open Settings and tap on Notifications.
- Tap on Announce Notifications.
- Make sure the Announce Notifications switch is toggled on.
- Scroll through the list to see which apps are allowed to notify you. You’ll probably see apps like Messages, Slack, etc.
- Select an app, such as Messages. You can either turn off all notifications from that app by toggling the switch at the top or customize, to some extent, the notifications you will hear from the app. When you tap on Messages, you will see two options under the Announce section:
- Time Sensitive and Direct Messages — choose this if you want fewer notifications.
- All Notifications.
Quickly turn notification announcements on or off
Maybe there are times when you would like these announcements and times when you would not. You can place a button in Control Center that will allow you to easily turn this feature on or off:
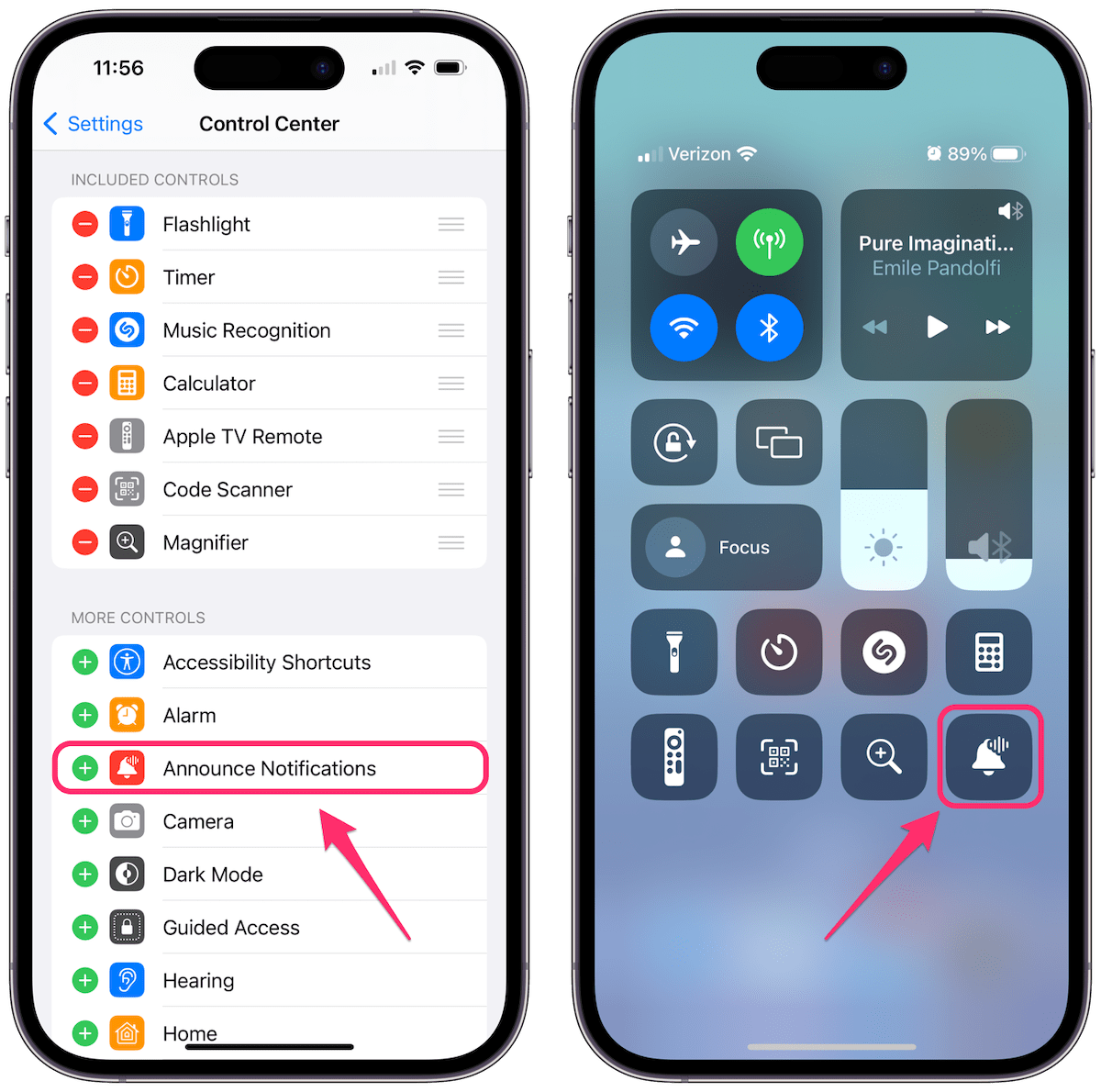
- Open Settings on your iPhone, then tap on Control Center.
- Scroll down to find Announce Notifications.
- Tap on the green plus sign to add it to Control Center.
- Swipe down from the upper-right corner of your screen (or up from the bottom for iPhones with a Home button) to open Control Center, and tap the button whenever you want to turn announced notifications on or off.
Related articles