Fix Bluetooth Problems in macOS Catalina
This article explains what you can do if Bluetooth isn’t working as expected on your Mac. Sometimes you may have issues while trying to connect to a Bluetooth device (keyboard, mouse, trackpad, headset, and other audio peripherals). These problems include:
- Bluetooth connection problems
- Bluetooth is unavailable
- Pairing Bluetooth devices fail
- Bluetooth stops working after a macOS update is downloaded and installed
You can use Bluetooth to connect devices to your Mac wirelessly. If you encounter problems, you will not be able to use your devices properly. When it stops working, there could be multiple reasons why. There could be hardware or software problems.
We previously wrote an article about troubleshooting various Mac Bluetooth problems. You can also read this article. This article is tailored more toward macOS Catalina.
Bluetooth not working? Try these fixes:
Please try the steps below. Make sure to check your Mac after each step to see if Bluetooth start working.
If you are having Wi-Fi problems, read this article.
1. Make sure that Bluetooth is enabled. On your Mac, click the Apple menu > System Preferences > Bluetooth and, if it says “Bluetooth: Off” then click the “Turn Bluetooth On” button. Alternatively, you can also do this by clicking on the Bluetooth icon in the Menu bar at the top of the screen. Also, you can ask Siri: Say something like: “Turn Bluetooth on.”
2. Ensure your Bluetooth device is turned on and discoverable. Make sure that your device has Bluetooth capabilities. Also, check that your device is charged or has batteries. And lastly, make sure that your device is in the range of the Mac you want to connect to.
3. On your Mac, try turning Bluetooth off and on. Click the Bluetooth status icon in the menu bar and then click Turn Bluetooth Off. Then wait a few seconds and turn it back on. As stated above, if the Bluetooth icon does not appear in the menu bar, then go to the Apple menu > System Preferences, choose Bluetooth, then select the “Show Bluetooth in menu bar” box.
4. Restart your Mac and your Bluetooth device. To restart your Mac, click the Apple menu and then select Restart. And then power off your Bluetooth device, wait a few seconds, and turn it back on.
5. Check for a macOS update. You can do so by going to the Apple menu > System Preferences > Software Update. If there is an update available, update your Mac.
6. You may want to reset NVRAM or PRAM on your Mac. Here is how:
- Turn off your Mac.
- Turn on your Mac and immediately press and hold the Option, Command, P, and R keys together.
- Keep holding these four keys for about 20 seconds.
- Then release the keys.
7. You may be having issues because of corrupted files. Removing the corrupted files may fix your problem. Here is how:
- On your Mac, go to Finder.
- Click “Go” in Menu Bar and “Go to Folder.
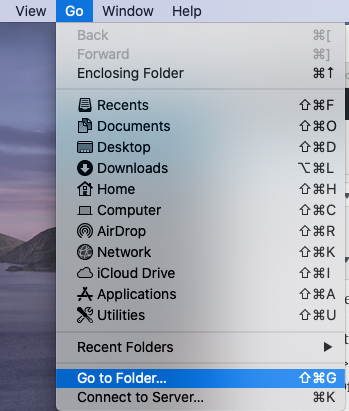
- A window will pop up. Copy and paste /Library/Preferences and click Go.
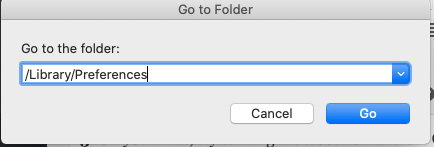
- A new window will pop up. Find the com.apple.Bluetooth.plist file and drag this to the Trash.
- Now again go to Finder, click Go and Go to Folder and copy and paste ~/Library/Preferences/ByHost click Go.
- Locate this file: com.apple.Bluetooth.xxxxxxxxxx (xxxxx=random letters or numbers)
- And drag this to the Trash.
- Now restart your Mac. Do not worry your Mac will automatically recreate these files.
8. If you are still having issues, you may want to reset your Mac’s Bluetooth module. Here is how:
- On your Mac, press and hold the Shift + Option (Alt) keys together.
- While you pressing the keys, click the Bluetooth icon in the top-right corner of the macOS Catalina menu bar. (if you do not see the Bluetooth icon, go to System Preferences > Bluetooth and select “Show Bluetooth in menu bar.”).
- This will reveal a new menu. Click Debug.
- And now click Reset the Bluetooth module.
- And now restart your Mac.
- If resetting the module does not work and if you are having this problem with an Apple-branded device, you can easily factory reset them. What this will do is to reset back to the default settings. If you want to do this click the Factory reset all connected Apple devices button in the Debug menu.
Your Bluetooth device should start working again. If nothing above fixed your problem, then it is time to contact Apple support.
See also: Can’t Turn On Bluetooth?

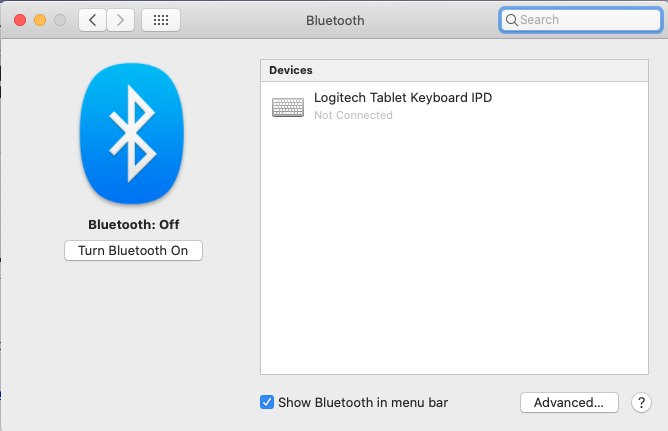
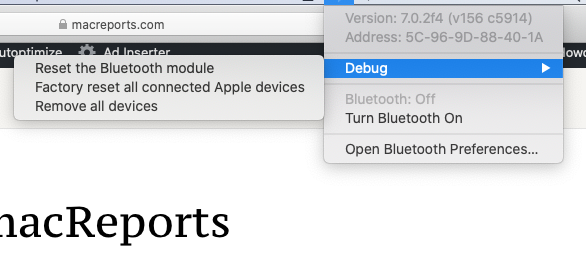
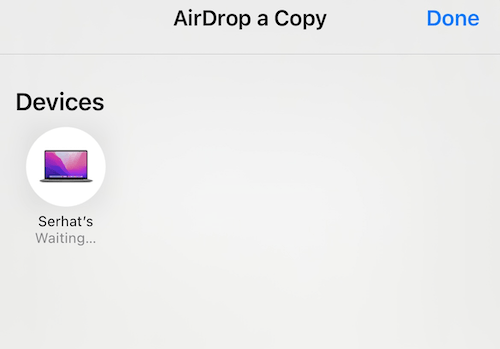
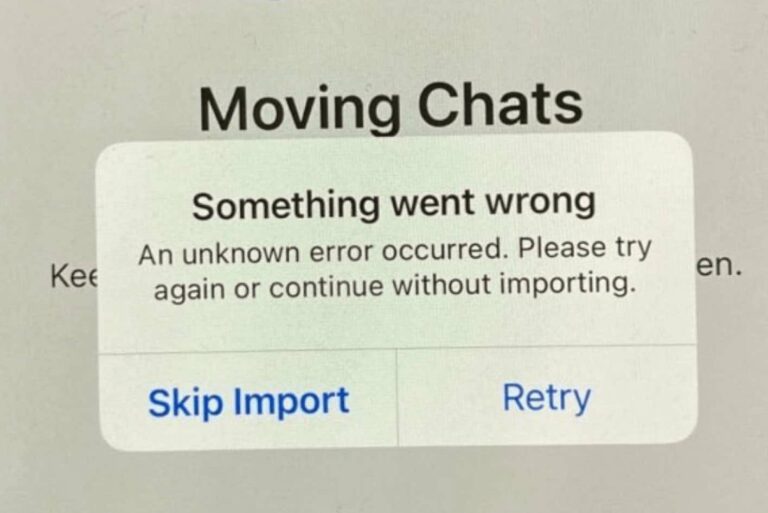
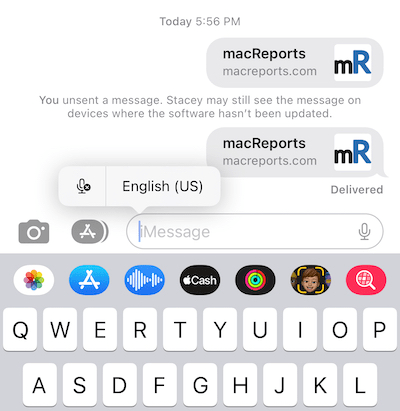
On my MacBook Pro (13-inch, Mid 2012) I had to reinstall Catalina 10.15.7 , still no bluetooth, but after installing the update it proposed me later bluetooth is working… happy !
So restart your MAC in recovery mode, cmd+R in reboot
Chose reinstall Osx in my case Catalina
Once installed go to software update in about this mac, it will propose a security update
that fixed my bluetooth problem…
Thank you so much for this great and very professional tutorial.
It worked like charm! 🙂
This solved my problem… Remove current Bluetooth preferences then reboot your Mac. Here is how:
Close any app that is trying to use Bluetooth device with your Mac
In Finder, press the Command+Shift+G keys together. This will reveal the “Go to the folder:” window, then enter the following and hit go.
/Library/Preferences/ (not ~/Library/Preferences/)library preferences bluetooth preferences
Try the find the “com.apple.Bluetooth.plist” and “com.apple.Bluetooth.plist.lockfile” files. And delete these files. These files could be corrupted and cause problems. You may be asked for an admin password. (if you want, copy these files to somewhere else as a backup before removing).
Restart your Mac.
I had bluetooth set up between old & new iMacs. I was able to transfer files for several days. Then it started failing. I tried everything I could think of (I’m not tech savvy). Nothing worked. I’ve Googled but can’t find help. I am really frustrated!!!!
Number 6 worked for me.
Number 2 solved my problem. Just check instruction of device to see turn on discovered first instead of worry problem from MAC. Thanks
Step 6 worked for me.
My Macbook late 2012 with MacOS 10.15.6 update recently. The bluetooth is not sync with BT5 and seldom drop off and resync itself again.
Later, it start lag again.
The worst is the left and right speaker are not in-sync.
With the previous version MacOS, I don’t see this impact. I have to connect with physical wire when I need to use speaker or conference call.
Sad, I cannot use any of the bluetooth headset /speaker for conference.
Step 6 worked for me with my MacBook Pro 2019 running Catalina! Thank you.
The following sequence worked for me:
sudo launchctl stop com.apple.bluetoothd
sudo launchctl start com.apple.bluetoothd
Each step only worked once. Everytime I turn my headphones off – on again or reset my mac they stop working again. I`m using wh-ch400 Sony bluetooth headphones
disable HFP for your sonic headseats to work, this way:
sudo defaults write bluetoothaudiod “Disable HFP” -bool true
Somewhat annoyed to have this problem on an OS update, but your number 8 fixed it perfectly.
Thank you!
I also tried all the recommendations available on the net – nothing helped. If you have installed WhatsApp.app – is the cause for the malfunctioning of Bluetooth on os Catalina. So just delete it and everything works fine. Here is the link for the original Recommendation https://apple.stackexchange.com/questions/375807/after-catalina-update-bluetooth-headphones-turn-off-randomly/393226#393226
Did all the steps but mine is still not working. If I do the step, the only menu that comes out is “open packetlogger” not “debug” or if I go to system preferences and bluetooth pan and says “no pan device pan” 🙁
Would really appreciate if someone could help me.
Big thanks
Dianne
Did you have any luck with this? I am having the same problem
This is a great resource! Switching from Mohave to Catalina, I was having intermittent bluetooth mouse and keyboard issues (not trackpad, strangely enough).
Last option in step 8 (Bluetooth, Debug, Reset to Factory Options) worked for me
I have used all the steps I think but my headphones and speaker still randomly disconnects, I don’t know what else to do.
You need to factory reset your headphone. It worked for me 😀 hope that helps.
Thank you so much! Number 7 solved my problem. Big big thanks
I love that this, along with all the other worthy reponses assume one thing too many; namely that having lost bluetooth connectivity to one’s mouse and keyboard, we have some other way of interacting with our Macs. Has anybody got an answer for desktop users?
$5 wired mouse
The only way I’ve been able to work around is having a usb keyboard/mouse on hand.
Thanks for the article. I have had to use this more than once after updating to Catalina. Each time had a different solution…
Step 8 so far has worked for me. Finally! I hope, I have two pairs of 30hr Battery life Sony bluetooth headphone both would stutter and interfere with wifi signal since Catalina update. I have a pair of tronsmart bluetooth head phones that caused no problems whatsoever, no stutter, no interference. I love the Sonys because I can spend hours listening thru these and not listen to my neighbours and not have to recharge too often. Having debugged things seem back to normal. I also cleared any possible corrupted files too.