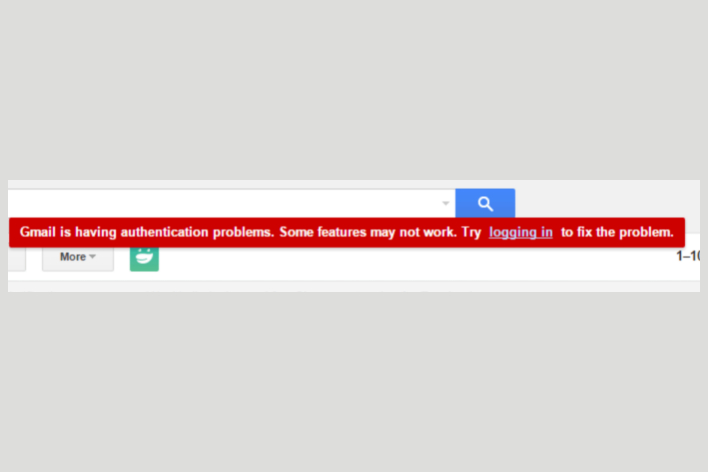iPad Keyboard Not Showing Up When Typing
Your iPad has a virtual on-screen keyboard, also called a touch keyboard. It is supposed to appear automatically when needed. For example, when you need to type an email message, this keyboard appears so that you can compose your email. Anytime you tap a text field, the keyboard is supposed to pop up.
However, I recently had this issue where this keyboard was not appearing, making it impossible to enter text. You may also notice that the keyboard appears sometimes and other times does not. If the iPad keyboard has stopped working for you, too, here is how you can troubleshoot. The steps below are applicable for the native keyboard or third-party keyboards. This article focuses on nonfunctional, on-screen keyboards.
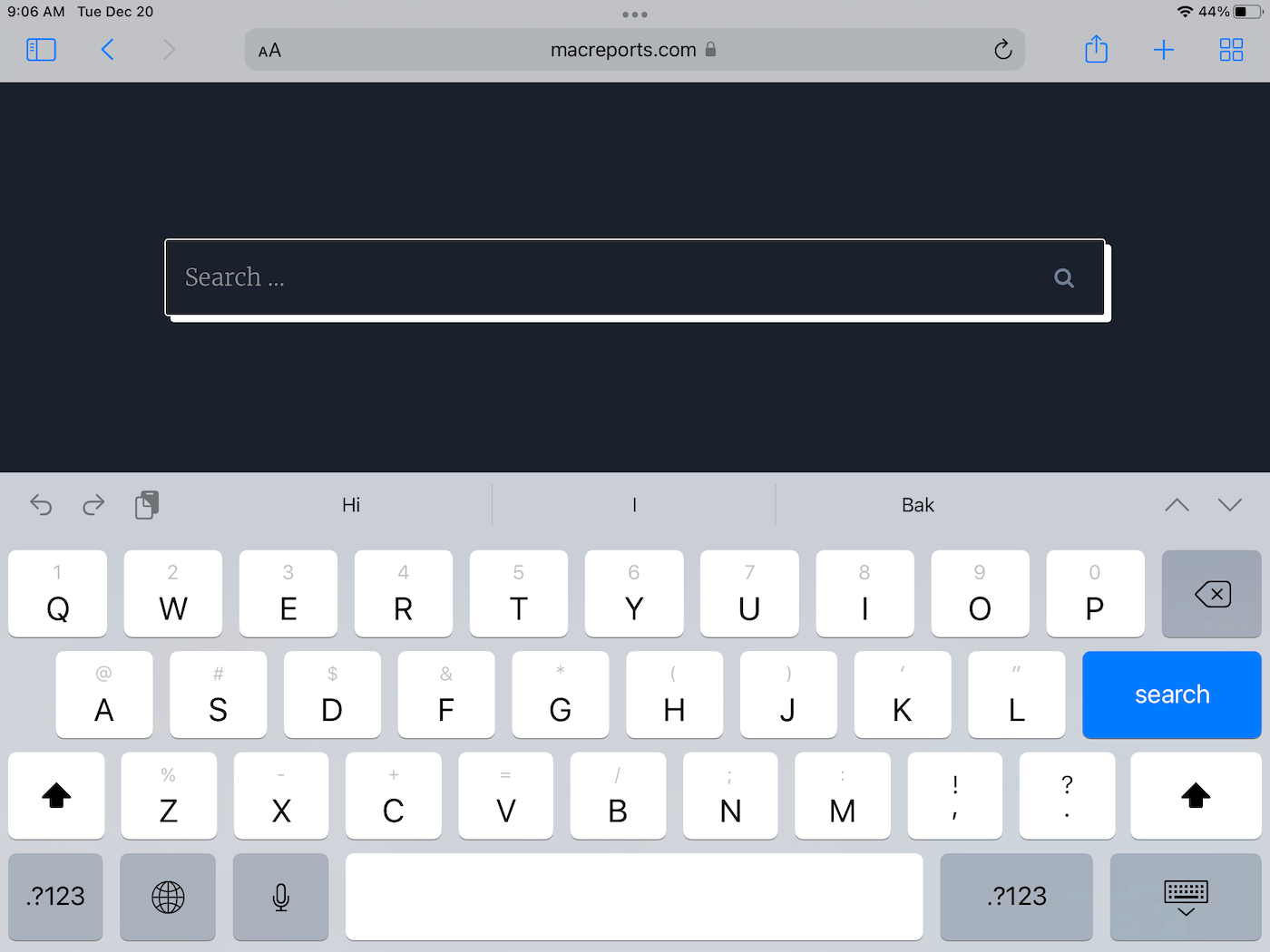
Are you using an external keyboard?
Before proceeding, let’s ensure that you do not have a Bluetooth keyboard connected to your iPad. I am talking about external hardware keyboards. If your iPad is paired to a keyboard, the on-screen keyboard will not show up because you are supposed to use the Bluetooth keyboard. You can easily check this. Go to Settings > Bluetooth and check your paired devices. Do you see any keyboards? If the answer is yes, disconnect it and try again.
Sleep and wake
As I said above, I have this problem occasionally too. When I experience this, I always do this to fix it:
- Using the Top button, put your iPad to sleep. Simply press once. Do not press and hold to turn off.
- Then, press the Top button again to wake your iPad. Then unlock it with Face ID, Touch ID or your password, if needed.
- Now, go back to whatever you were doing. The keyboard will probably show up now.
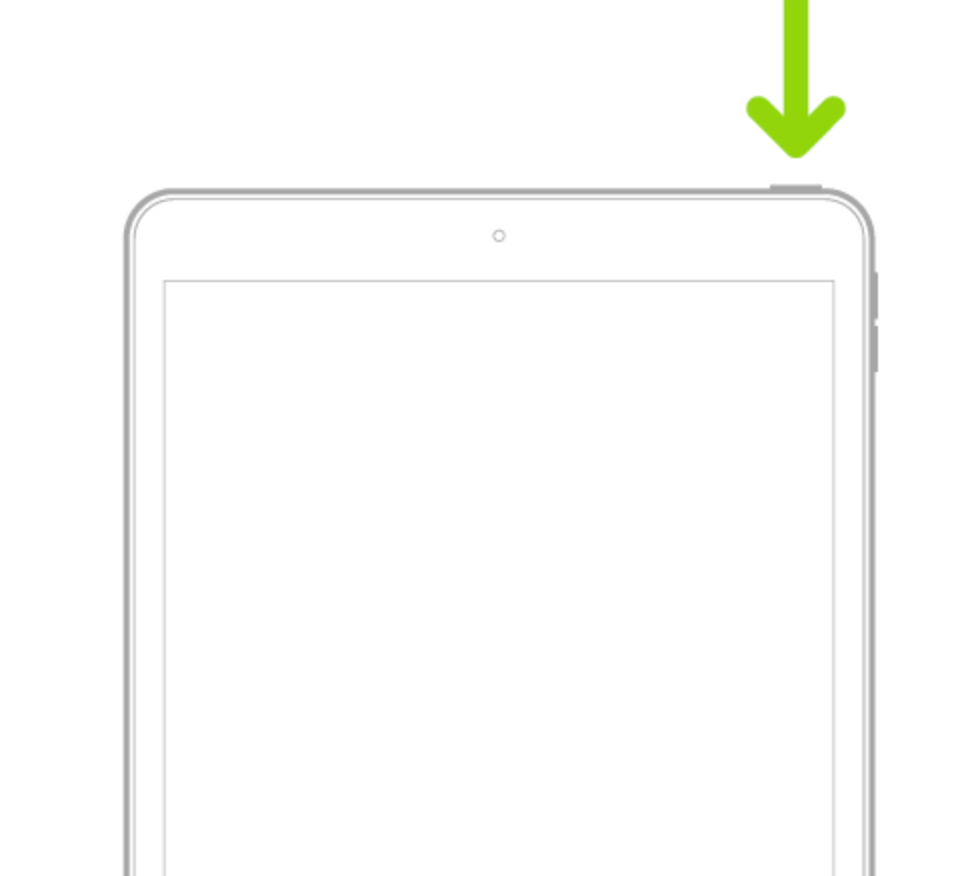
Restart
If sleep/wake does not work for you, the next step is to restart your iPad. Restarting will likely fix your keyboard problem. Here is how:
- If your iPad has a Home button, press and hold the Top button. If your iPad does not have a Home button, press and hold any of the volume buttons or the Top button until the Power Off slider appears.
- Drag the slider all the way to the right. Your device will turn off, but it will take a few seconds to fully turn off. So wait about 30 seconds to ensure that your device is completely turned off.
- Then press and hold the Top button until you see the Apple logo.
Update your iPad
There may be a bug in the software that Apple may be aware of, which could have already been fixed with a software update. Ensure that your iPad is running the latest iPadOS version. Here is how you can check and update if needed:
- On your iPad, tap Settings.
- Tap General.
- Tap Software Update.
- Wait for it to check for updates.
- The results will either show an update or say your iPad is up to date. If there is an update, tap Download and Install and follow the onscreen instructions.
- Also, while you are here, you may want to turn on Automatic Updates so that you won’t have to worry about updating your iPad again.
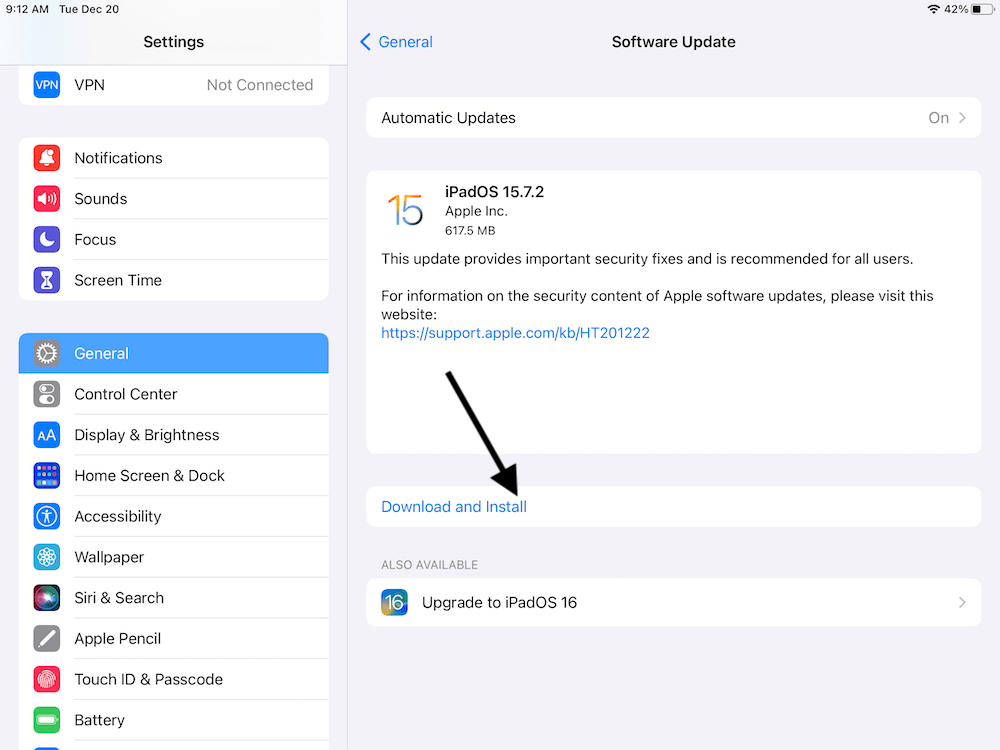
Certain apps or websites
Are you having this keyboard problem only when using certain apps or websites? There may be issues with them. If this is a website, you can try to delete the cache and browsing history. If you want to do this, open Safari (if you are using Safari) and then tap the sidebar, tap History and then Clear. If you are using another browser, use the appropriate steps to do this.
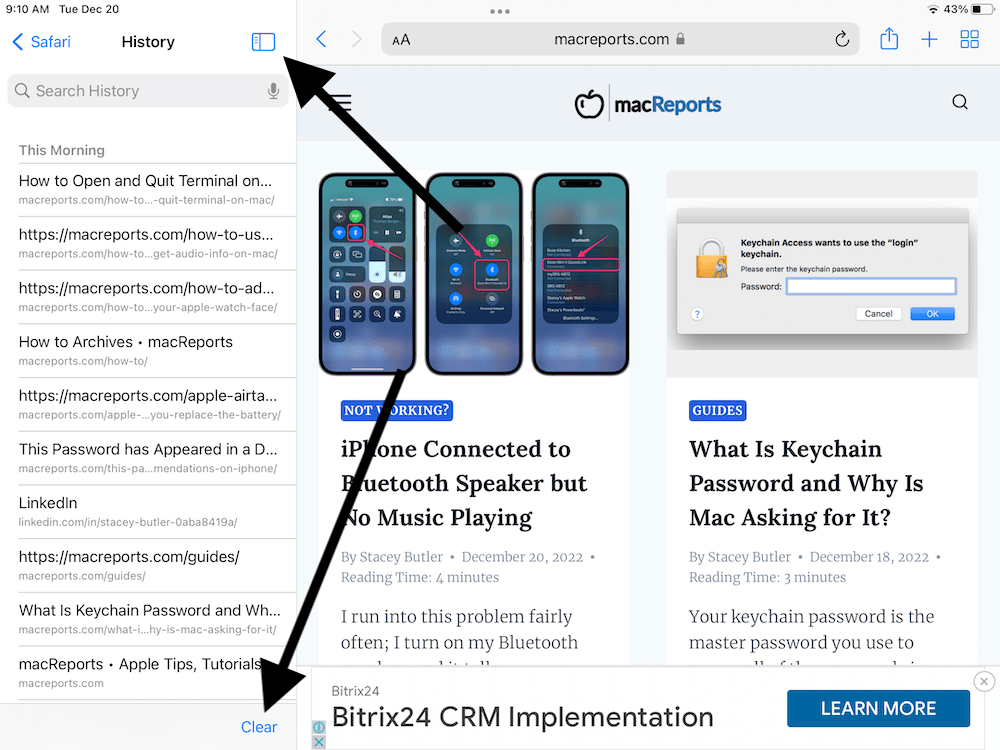
If this is an app, then you can contact its developer for help. You can also delete (or offload) and reinstall it.
Force restart your iPad
If your issue continues, try force restarting your iPad. The steps differ based on if your iPad has a Home button or not. Here is how:
If your iPad does not have a Home button:
- Locate the Top button. The top button is the button you use to put your iPad to sleep or to wake it up.
- Press and release the volume button closest to the Top button.
- Press and release the volume button farthest from the Top button.
- Press and hold the Top button until you see the Apple logo.
If your iPad has a Home button:
- Press and hold the Home button and the Top button together until you see the Apple logo. If you see the power-off slider, ignore it.
Related articles
- How to Change the Keyboard Language on Mac
- How to Fix Keyboard Lag on Mac
- iPad Keyboard: How to Type the Greyed-Out Numbers and Symbols
- Keyboard Typing Lag, Fix
- How To Add or Remove Microphone Button on iPhone or iPad Keyboard
- Keyboard Double Space Problem, Fix
- iPad Pro Smart Keyboard Says “This Accessory Is Not Supported By This Device”