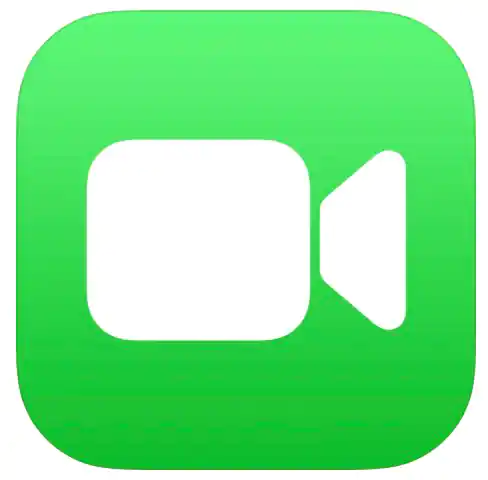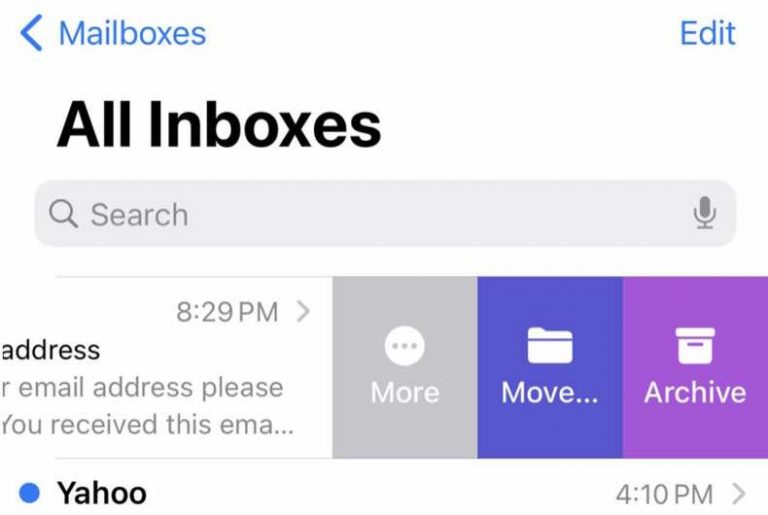iPhone or iPad Disconnects from Wi-Fi While FaceTime Calling
Several users have reported that the iPhone or iPad randomly and unexpectedly disconnects from Wi-Fi on its own while they are trying to make FaceTime video or audio calls. In other words, while using FaceTime over Wi-Fi, the device switches to cellular even when they have a fast Wi-Fi connection. Users have further said that their device rejoins the Wi-Fi network when the FaceTime call is ended. It appears that FaceTime is causing the Wi-Fi connection to drop.
It seems that this is an important problem, especially for some users. Because these users are complaining that this problem makes it easy to exceed the limits of the data plan without realizing it.
In this article, I explain what you can do if you are having this FaceTime Wi-Fi problem.
Please follow the steps below and after trying each step, use FaceTime again to see if you’ve fixed your issue.
Turn off Wi-Fi assist
By design, your device may switch over Cellular Data intermittently. This is an intended feature.
iOS devices include a feature called Wi-Fi assist. This feature is designed to keep you connected to the Internet if your Wi-Fi connection is too weak. It is possible that your iPhone (or iPad) is switching to cellular data because your Wi-Fi connection is poor. Turn this off and see what happens. Simply go to Settings > Cellular or Settings > Mobile Data. Then scroll down and turn off Wi-Fi assist.
This, however, may not fix your problem. This feature is to ensure that the connection is maintained while using apps like FaceTime.
Update
Ensure that your iPhone has the latest version of iOS or iPadOS. You can go to Settings > General > Software Update, to check for updates, and if there are updates, update your device.
Restart
Simply restart your device.
Date & Time
On your iPhone or iPad go to Settings > General > Date & Time and ensure that your settings are correct. Please also turn on Set Automatically.
Furthermore, after turning on Set Automatically, turn it off, wait 10 seconds and then turn it on.
Troubleshoot your Wi-Fi
Are you struggling with poor Wi-Fi signal and range? There are a few things you can try:
- Update your router/modem firmware. Router manufacturers periodically release firmware updates to offer new features and security improvements. It is a good idea to install the latest available updates. If you do not know how to do this, you should check your router manufacturer’s support website or manual.
- If your modem/router is too old, you may want to buy a new one. As technology improves rapidly, newer router models will provide better Wi-Fi performance than older ones. Upgrade to a faster router.
- Are you too far away from your router? You may want to move your router to a more centralized location.
- Simply restarting your router/modem may also speed up your connection. You can restart by unplugging the power cord, (waiting one minute) and plugging the power cord back in.
- Contact your Internet service provider to check to see if there’s an internet outage.
Change your frequency
Some users have said that switching to the 5GHz frequency instead of using the 2.4GHz band fixes this problem for them. Most modern routers should support both WiFi bands. Please log in to your router’s settings page and look for the 5GHz network option. Some users have said that disabling the 2.4GHz band fixed this problem for them. Again you should check your manufacturer’s manual to learn how to do this.
Reset network settings
If you are still having this issue, you may want to consider resetting your device’s network settings. This will not delete your data such as your photos or apps. However, your Wi-Fi passwords and your other Wi-Fi configurations will be erased. You can reset your network settings by going to Settings > General > Reset > Reset Network Settings on your iPhone or iPad.
If you are still having this issue, then you may:
- Disable Cellular Data on your device to force your device to use Wi-Fi only. Yes, this is not the perfect solution. Likewise, you can turn off Use Cellular Data for FaceTime. This will ensure that FaceTime will not use Cellular Data. If you want to do this, go to Settings and tap Cellular or tap Mobile Data, then turn off FaceTime
- You can contact Apple support: You can call, chat, or visit a nearby Apple store to talk to a member of the Apple support team.
- You can give Apple feedback about this problem.
See also: