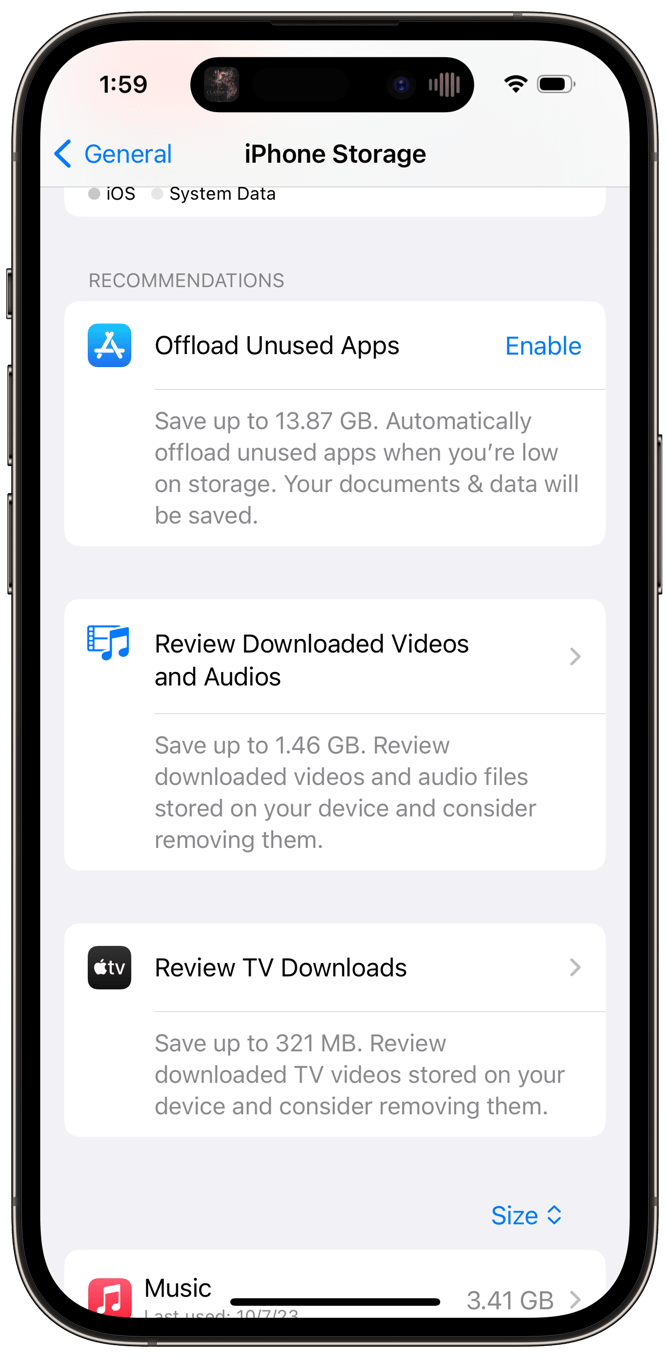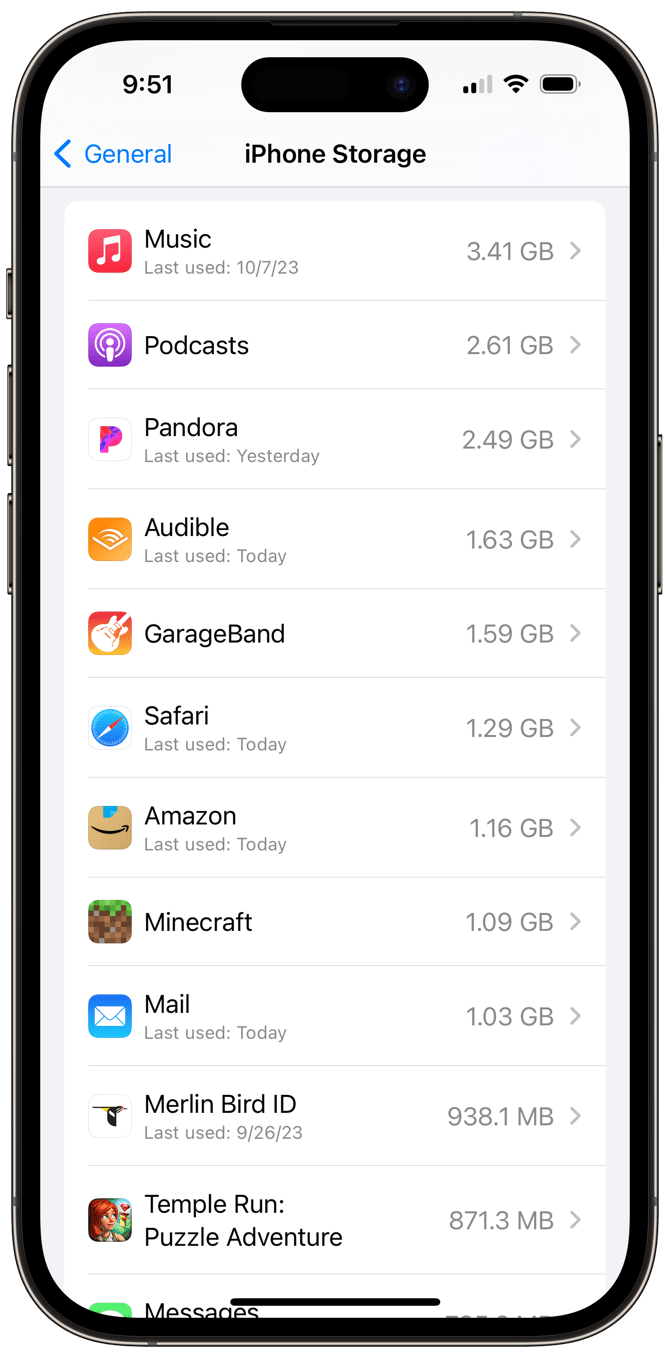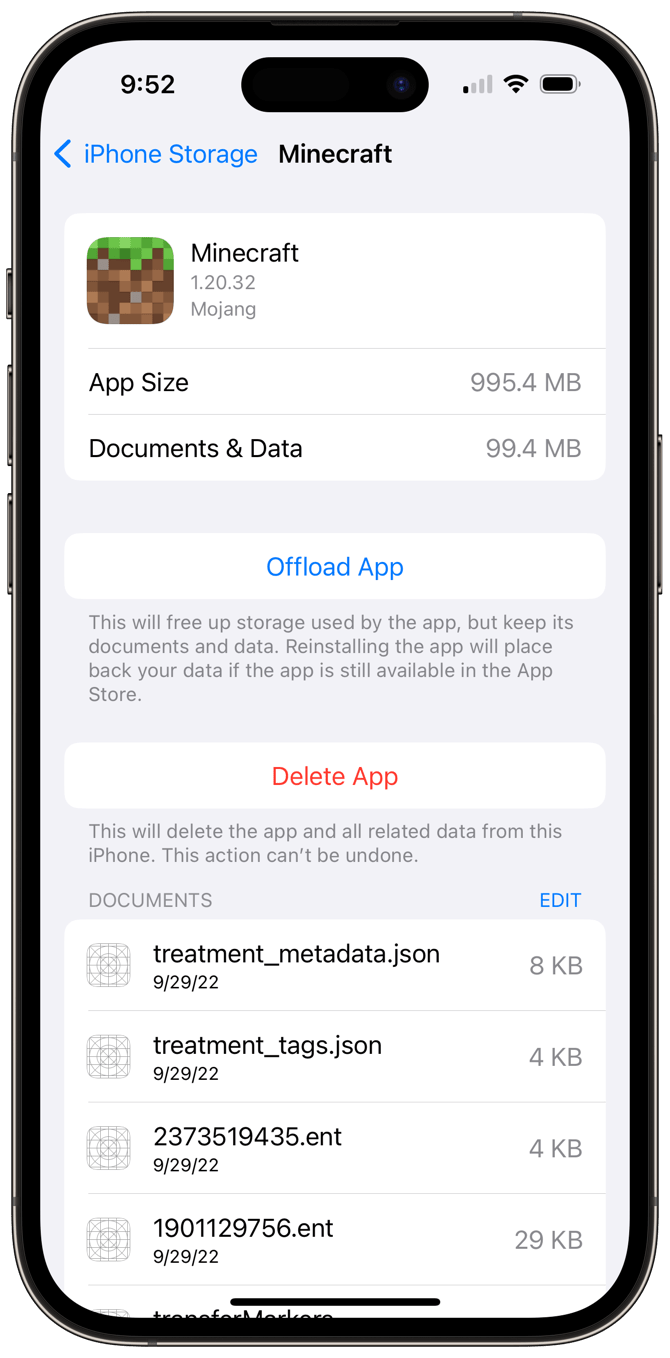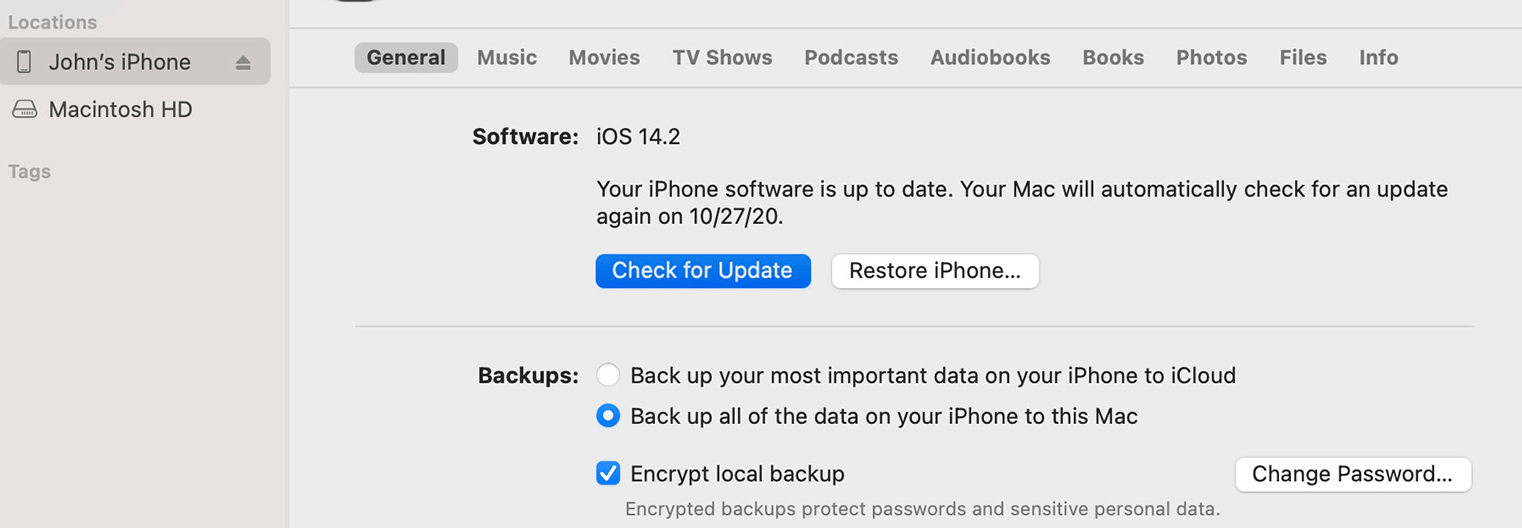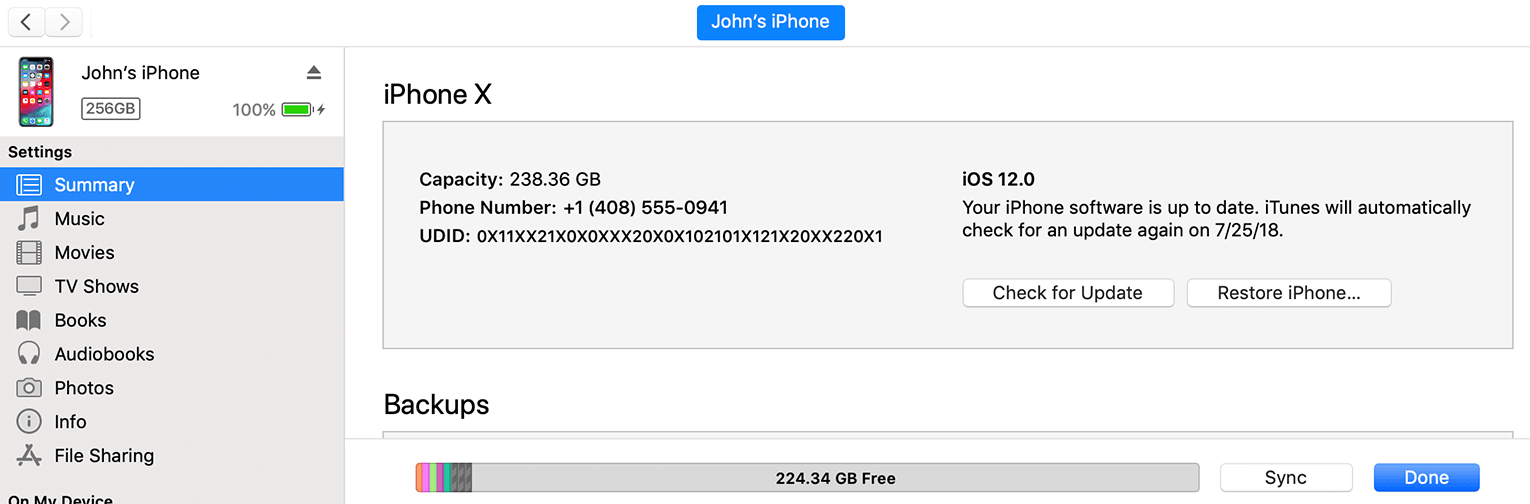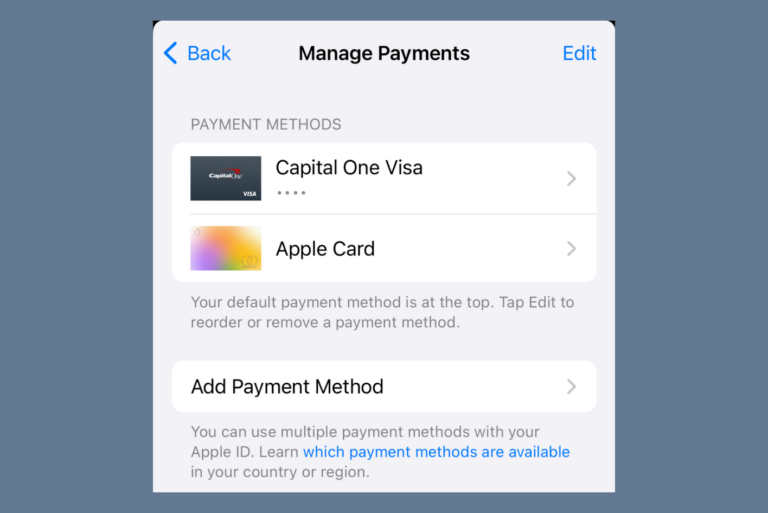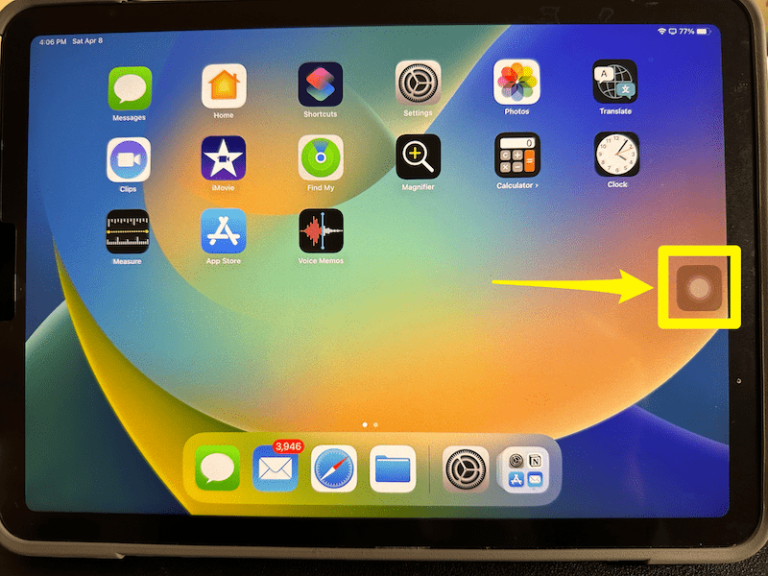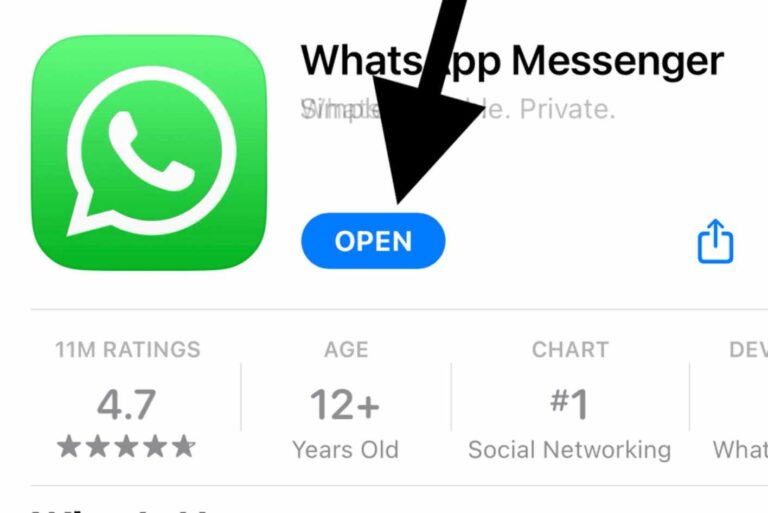Not Enough Storage Space on iPhone for iOS Update
Some iPhone users have run into a problem where they do not have enough storage space on their devices for the latest update. For some of these users, when they check their iPhone storage, they seem to have enough free space for the update; however, despite seeming to have enough space, they can’t download and install the update.
In this article, we’ll give you tips for getting your iPhone updated when you’re having this problem. We’ll also tell you why you can’t update even though it may look like your phone has enough space.
This update cannot be installed – not enough available storage
When an update fails due to inadequate storage, you will see a message like “This update cannot be installed because it requires at least X.XX GB of available storage during installation.”
Why you are getting this error message
All updates for your iPhone require a certain amount of free space to download and install. The room required to complete this process is more than that of the update file itself. For example, iOS 17.0.3 is 3.62 GB, but there needs to be at least 4.03 GB of space available on your iPhone for the update to install.
That said, some users have checked their storage and seen that, according to the information in Settings > General > iPhone Storage, they do have enough space, but the update still fails. This is because the amount of storage the message indicates is actually less than what you will need to see as “free” in Settings. It is unfortunate that there isn’t more accuracy here because that would help with the confusion, but the conclusion is the same either way: You will need to free up even more storage or update your iPhone using an alternative method, such as by connecting it to your Mac or PC.
How to update your iPhone when there isn’t enough storage space
There are a couple of options. You can try to free up more space on your iPhone, or you can update using a Mac or PC. If you update using your Mac or PC, you can also easily make a backup of your iPhone before updating (always recommended). This is an especially good idea if you are not backing up your iPhone to iCloud.
Free up space on your iPhone
To free up space on your iPhone, you must remove some items. For many people, this can be done by removing things they don’t use anymore or don’t use regularly. For example, you can offload apps that you haven’t used in a while, and if you want them back in the future, the app data will still be on your iPhone. You can also remove movies, shows, songs and podcasts you have downloaded to free up space.
To manage the storage on your iPhone, go to Settings > General > iPhone Storage. You should see some recommendations for freeing up more storage.
Tap Enable on the suggestion or tap to review things like video and audio files on your iPhone.
You can also browse your list of apps. They are listed in order of the storage space they are using.
You can tap on an app and then choose Offload App or Delete App to remove it from your iPhone. Offloading will keep the app’s documents and data.
When you are done freeing up space, restart your iPhone before you try updating again.
You may also be interested in How to Delete Photos from iPhone but Not from iCloud.
Update iPhone using Finder or iTunes
To update your iPhone using your computer, attach the iPhone to the computer using the appropriate USB cable. Then, you will either open Finder (Mac running Catalina or later) or iTunes (PC or macOS Mohave or earlier).
Finder
- Open Finder and find and select your iPhone in the left sidebar.
- Make sure the General tab is selected, then click on Check for Update.
- Follow the onscreen instructions to complete the update.
iTunes
- Open iTunes and locate and select your iPhone.
- Select Summary under the Settings heading.
- Click Check for Update and then follow the onscreen instructions.
If you are still having trouble updating, see If your iPhone or iPad won’t update
Related articles
- Software Update Failed: An Error Occurred Downloading iOS
- “Estimating Time Remaining” iOS Update Stuck, Fix
- iPhone Stuck on Preparing Update, How to Fix
- iPhone or iPad Not Updating to the Latest iOS or iPadOS Version? How to Fix
- Not Enough Space to Transfer Backup to iPhone, Fix
- How to Fix iPhone Stuck in Bootloop Due to Full Storage