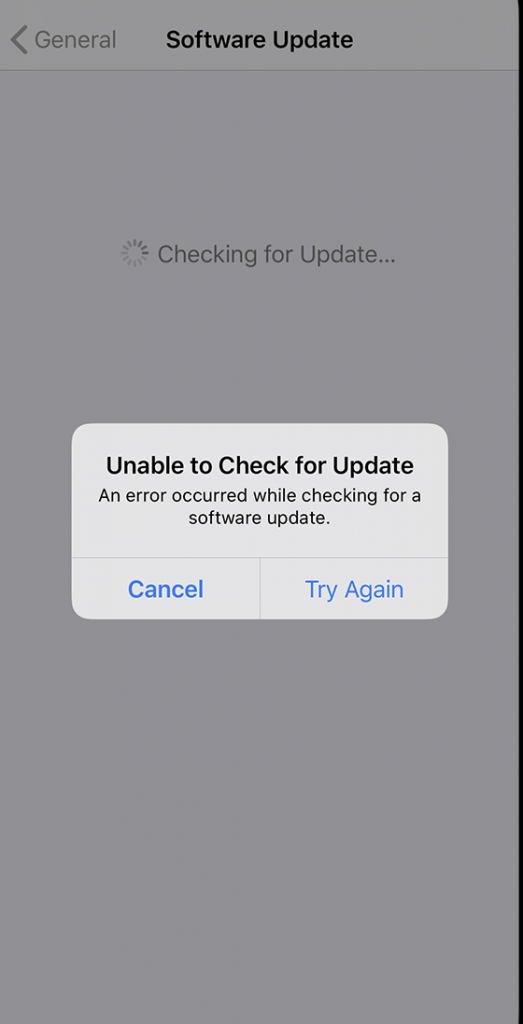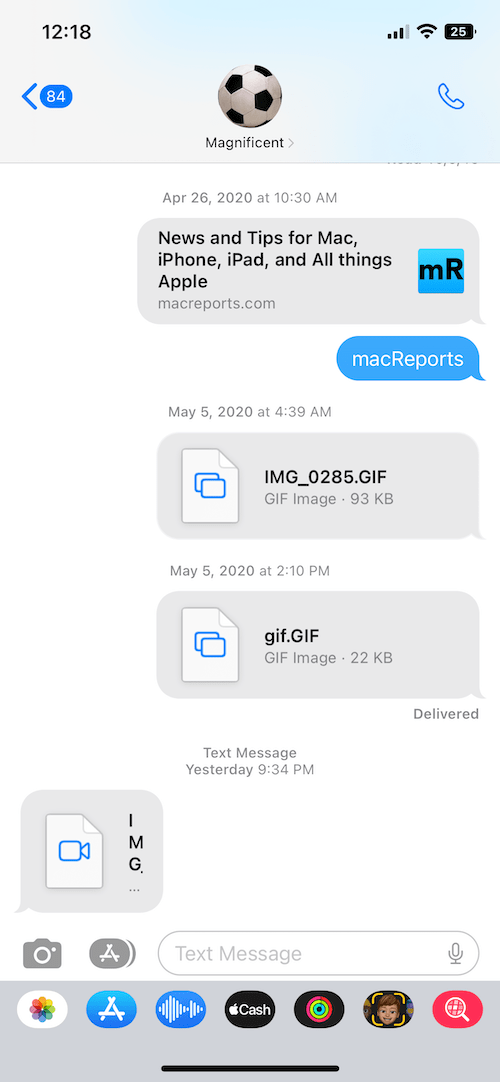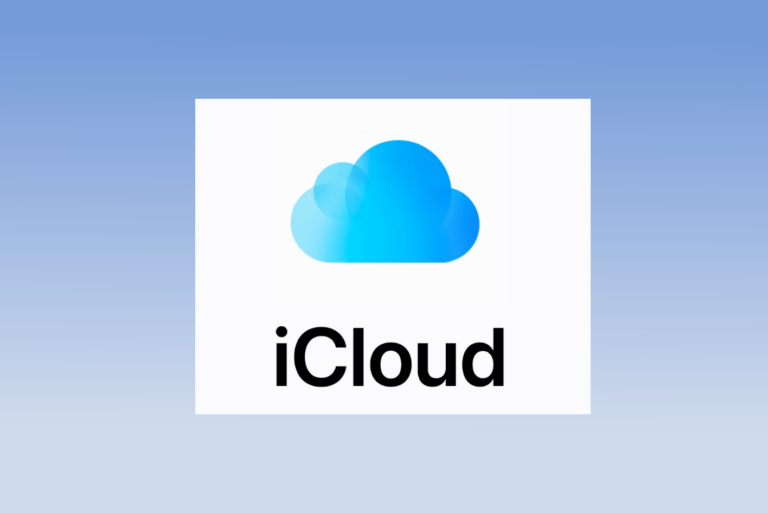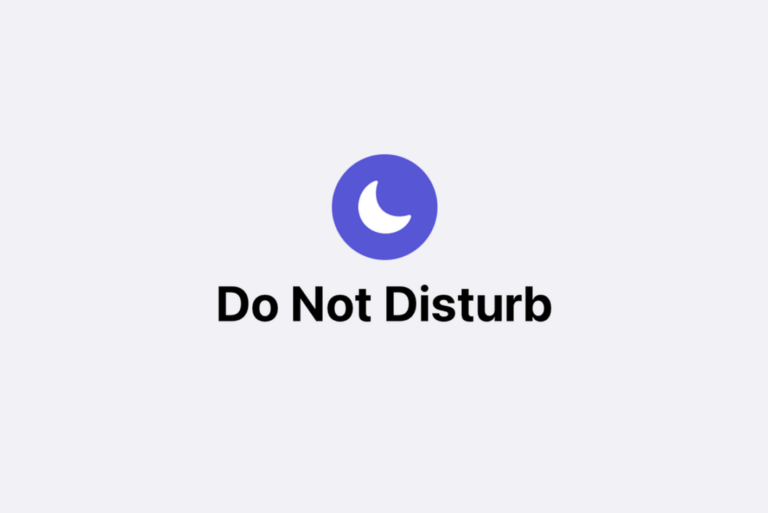iPhone or iPad Not Updating to the Latest iOS or iPadOS Version? How to Fix
In this article, we explain how you can troubleshoot common problems with your iOS or iPadOS update. We will mainly focus on resolving the wireless (over-the-air) update problems.
It is important to keep your device up to date. It is very easy to get the latest updates to keep your device running with the latest features smoothly and securely. However, you may run into problems. For example, sometimes you may see error messages or the download may take too much time. So when your device just can’t seem to install an update, there are a number of things you can try to ensure that you can update your device to the latest version of iOS or iPadOS.
You may see various error messages when an update fails, for example. you may see popup messages saying things like:
- Unable to Check for Update
- Unable to Verify Update
- An Error Occurred Installing…
- Unable to Check for Update
See this article if Automatic Updates is not working.
iPhone or iPad Won’t Update?
Please note that we previously wrote about various update problems:
- The iPhone (or iPad) Could Not Be Updated, And Unknown Error Occured (4000), Fix
- Update Unavailable With This Apple ID, Fix
- Software Update Failed, iOS & iPadOS, Fix
- Update Not Found. The Requested Version Of macOS Is Not Available, Fix
- “Estimating Time Remaining” iOS Update Stuck, Fix
- Unable to Activate, An Update Is Required To Activate Your iPhone, Fix
- iOS: Unable to Install Update: An error Occurred Installing…
Try the following troubleshooting steps in order. After trying each one below, test to see if you can update your device.
Before you do anything, try to restart your iPhone or iPad to see if this helps.
1. Update servers
Is there anything preventing your device from contacting Apple update servers? There are five things you should check:
- Make sure that your device is connected to the Internet. On your device that you are trying to update, try to visit a website to check if you can access the Internet. Try using a fast Wi-Fi or cellular connection. If your connection is bad, the download may not complete or take too long. If possible, try to use a different Wi-Fi network. If you are having Wi-Fi or cellular connection problems you can see the articles below:
- Visit Apple’s System Status page to see if there’s an outage for the update service.
- If you are using a VPN or a proxy service, they may cause issues. Temporarily try disabling them.
- Apple’s update servers may be too busy or overloaded. This can be the case especially if you are attempting to install a new version of iOS or iPadOS just came out, Because millions of people are trying the same thing at the same time. We recommend waiting for a couple of days before you try the installation again.
- Your device may be too old and thus your device may not be allowed to download the update because your device may not support the latest software versions. For example, an iPhone 6 will not be able to download and run iOS 14.
2. Not enough space
It is possible that your device doesn’t have enough storage space to complete an update. If this is the case, there are two things you can try:
- Go to Settings > General > [Device name] Storage to see how much storage you have. You can make room by removing apps, music, photos, or videos you do not need.
- Or, alternatively, you can update your device via iTunes or Finder. If you want to do this, see that section (#4) below.
3. Manually delete the update and try again
Try removing the downloaded update content and retry again. This will simply restart the update process. Here is how:
- On your iPhone or iPad, go to Settings > General > [iPhone Storage or iPad Storage] Storage.
- You will see your list of apps. In the list, you should see the iOS or iPadOS update. (If you do not see the update, use your computer to update your device, see below).
- Tap the update. Then tap Delete Update.
- After deleting the update, go to, again, Settings > General > Software Update and update your device.
4. Update with iTunes or Finder (Catalina, Big Sur or later)
If you cannot update your device, you can use your computer (PC or Mac). This is very simple. Follow the steps below:
- Connect your iPhone or iPad to your computer with your USB cable.
- In iTunes (if you are using a PC or if you are using a Mac running Mojave or earlier) or in Finder (if your Mac running Catalina or later), select your device.
- Click Check for Update. And then follow the onscreen instructions.