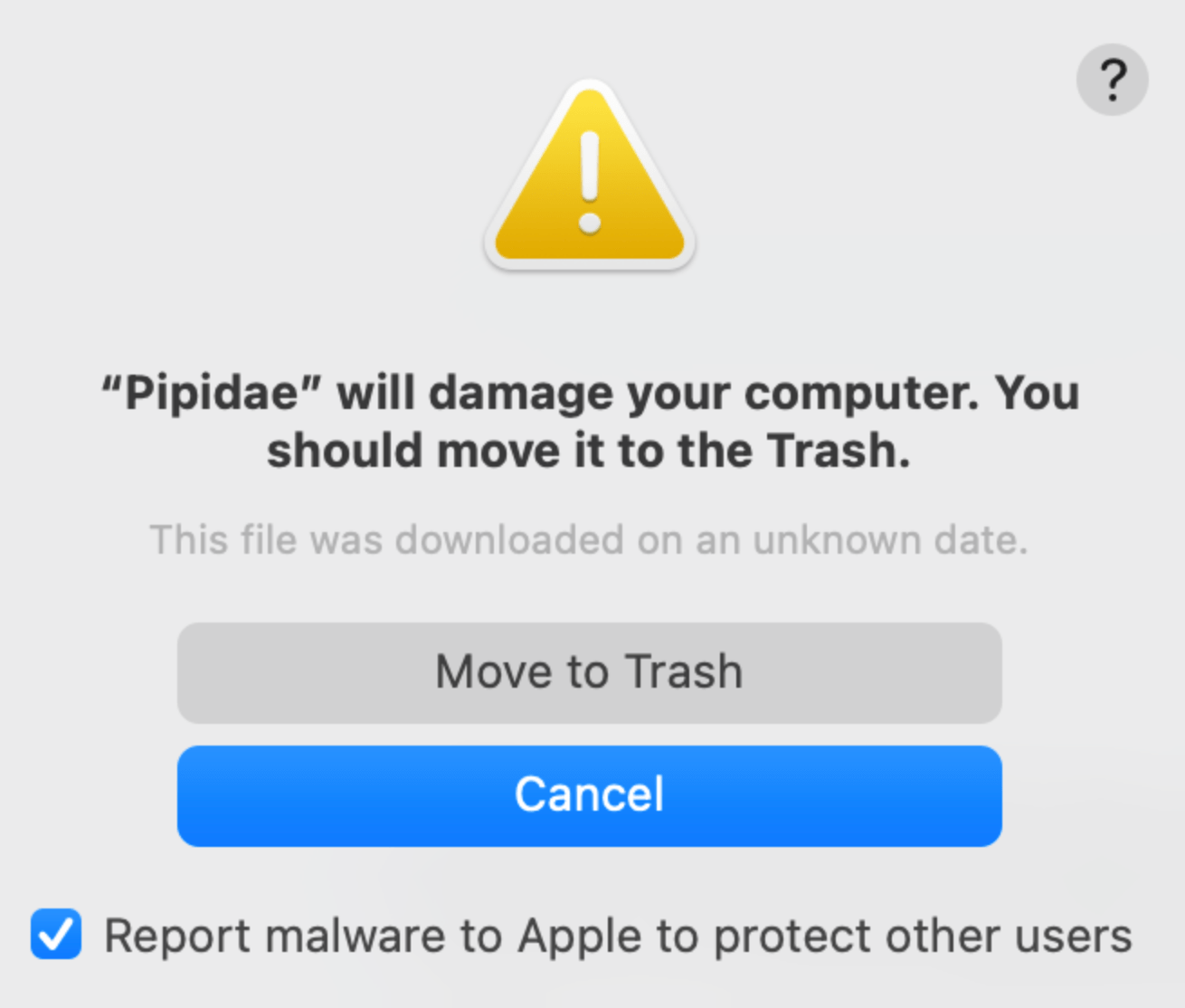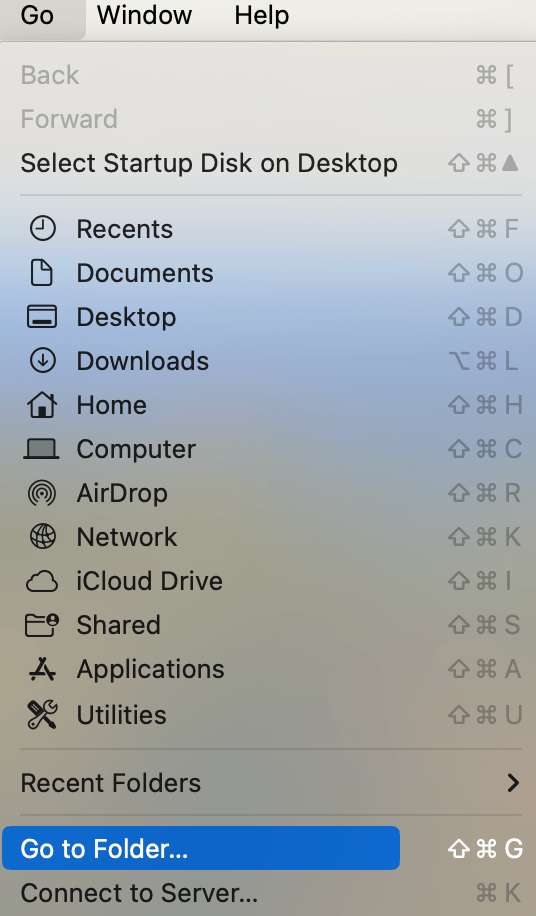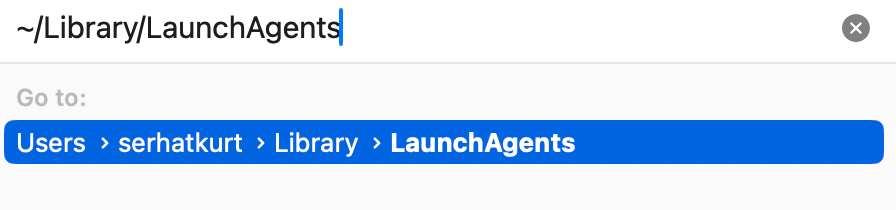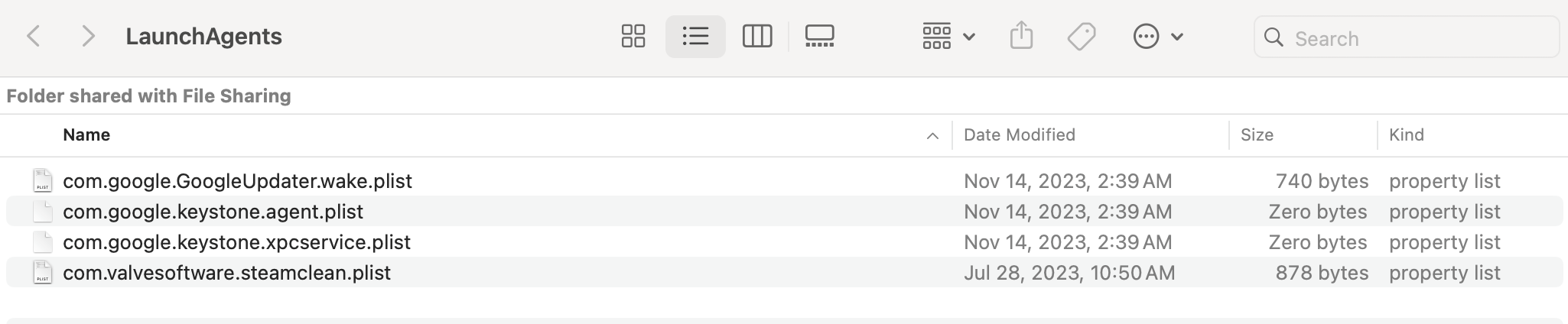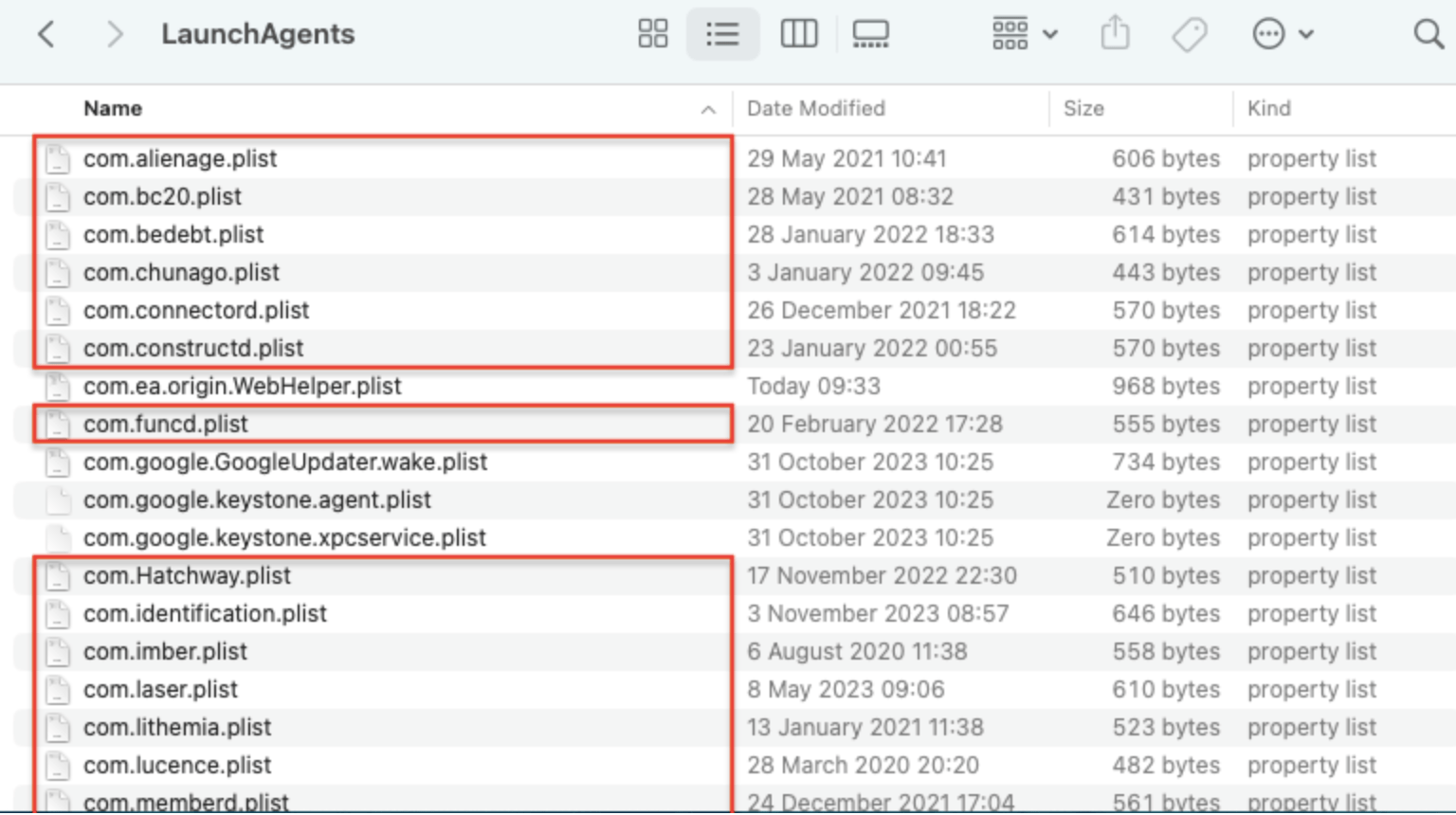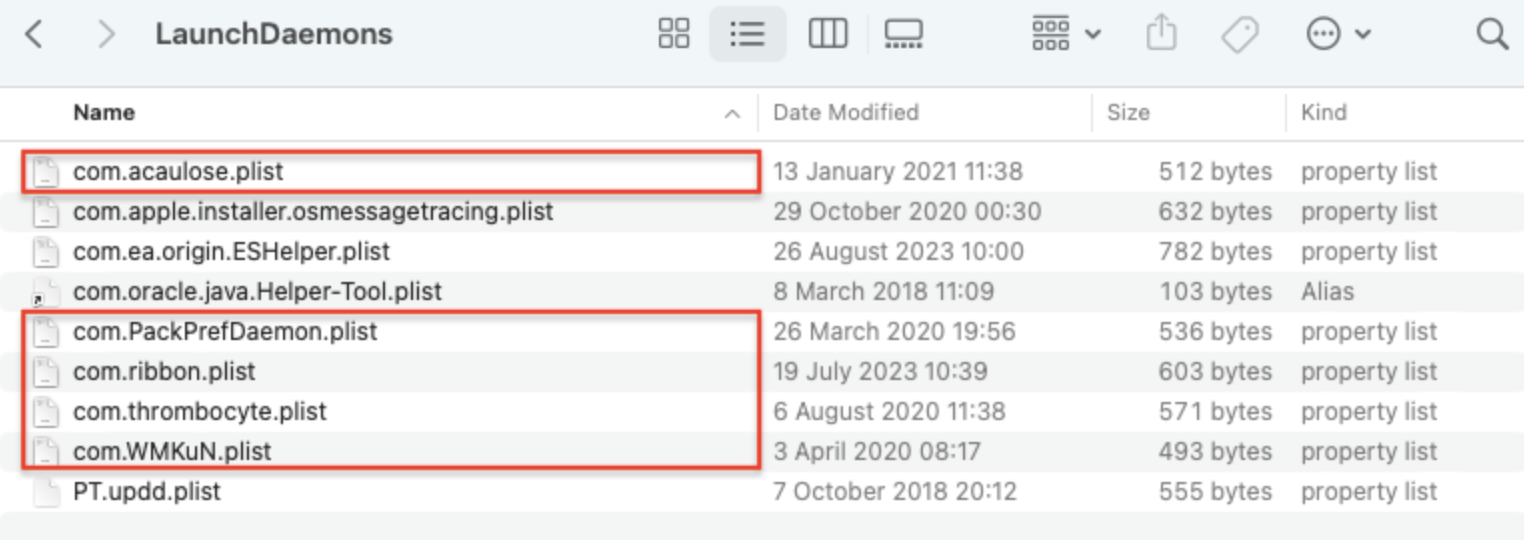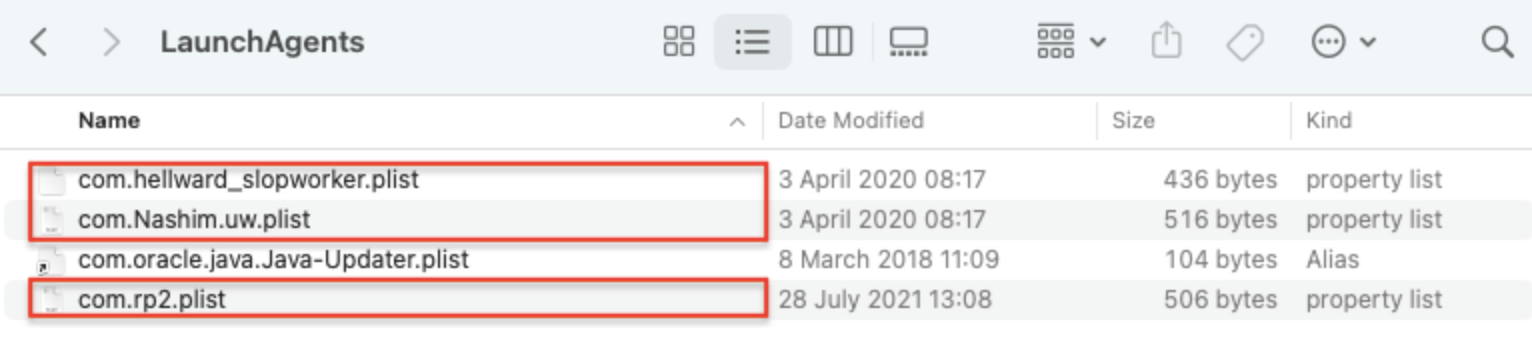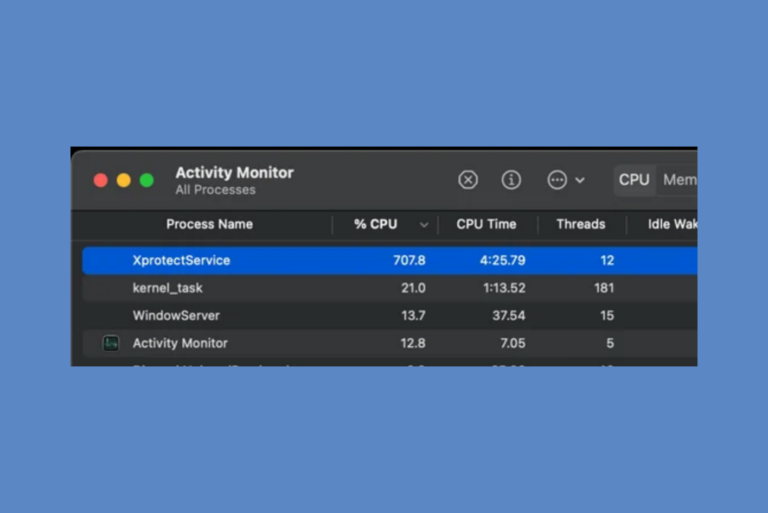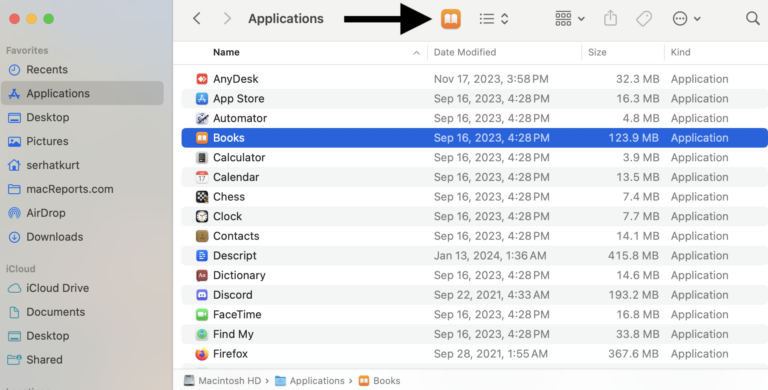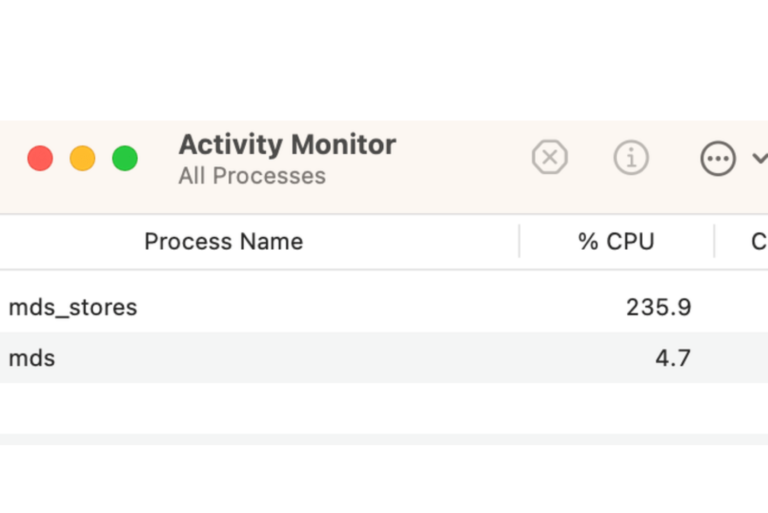Pipidae Will Damage Your Computer Popup on Mac
If a popup message appears on your Mac saying, “‘Pipidae’ will damage your computer. You should move it to the Trash,” you may wonder what this means and if you are infected with malware or a virus. We’ll answer those questions in this article.
We have previously covered similar topics, and you may want to review those articles. You can find their links in the Related article section below.
What is Pipidae on Mac?
This popup message tells you that your Mac has identified and prevented a potentially questionable application. Pipidae is a type of software designed to hijack the browser, and it can cause issues with Safari, Chrome, Firefox or whatever browser you are using. Pipidae will replace your browsing settings, such as the homepage, default search engine, and new tab default site in an attempt to drive traffic to unwanted websites, such as malicious or phishing websites. This may lead you to get virus alerts like “Your Mac is infected with (3) viruses” to trick you into revealing sensitive information or downloading viruses on your Mac.
If you see this message, you should click the Move to Trash. This popup may still appear later, even after emptying the Trash. And so, this may not be enough to get rid of this completely. The following section explains how you can delete it completely.
How to remove Pipidae from your Mac
Please follow these steps very carefully.
Step 1: Back up your Mac. Things can go wrong. Make a backup.
Step 2: Restart your Mac in Safe mode to ensure that the processes causing this issue are not active.
Step 3: While in Safe mode, open the following folders and look for questionable items to delete. The paths for the folders we will look in are:
- ~/Library/LaunchAgents
- /Library/LaunchDaemons
- /Library/LaunchAgents
To open these folders, in Finder, select Go and then Go to Folder.
Enter the file path and hit Enter.
Repeat these steps for the other two folders as well.
Now, in these folders, try to find questionable items. We do not want to delete the legitimate items. Thus, we need to differentiate them. Use the following template to help you.
Legitimate items:
These folders usually contain Adobe, Amazon, Citrix, Dropbox, Google, Microsoft, Skype, Teamviewer, Steam, etc. If the filename includes these names, you can ignore them. If you see the names of other apps you have installed on your Mac, ignore those, too.
As you can see in this screenshot, all of my files seem to be legitimate:
Illegitimate items:
If you see a name you do not recognize, it might should not be there. If an item’s name includes stuff like ‘clean,’ ‘enhance,’ ‘fixer,’ ‘optimize,’ ‘protect,’ or ‘scan,’ they are likely illegitimate. Here are some examples of the illegitimate names:
- com.pcv.hlpramc.plist
- com.updater.mcy.plist
- com.avickUpd.plist
- com.msp.agent.plist
- com.pplauncher.plist
- com.startup.plist
- com.ExpertModuleSearchDaemon.plist.
As you can see in the screenshots below, there are some illegitimate items that should be deleted:
First folder (~/Library/LaunchAgents):
Second folder (/Library/LaunchDaemons):
Third folder (/Library/LaunchAgents):
After identifying the items that are not supposed to be there, delete them by dragging to the Trash and then empty the Trash.
Step 4: Remove the extensions you do not recognize. In Safari, go to Settings and then Extensions. If you see an extension you do not know, remove it. Then, check your other Safari settings (Homepage, Search) and correct anything that is not supposed to be there. Repeat these steps if you are using other browsers like Chrome, Firefox, Opera, etc. If you are a Chrome user, you may have to reset it.
Step 5: Open your Applications folder. If you see an app you do not recognize, remove it.
Now restart your Mac and test to see if Pipidae is gone. Restarting will also exit Safe mode.
Related articles