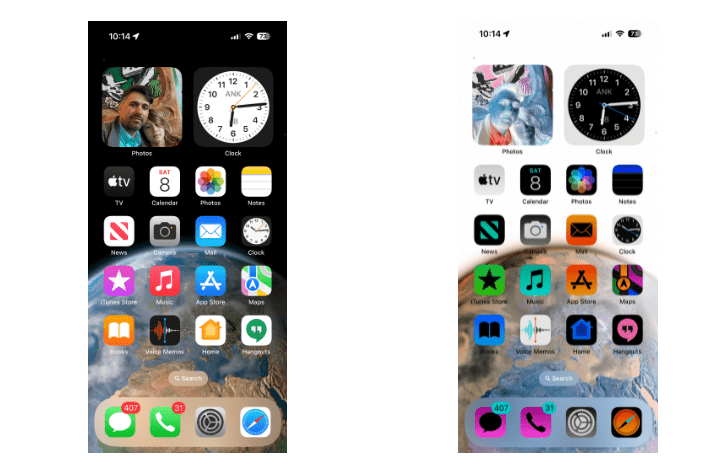How to Use Apple Pencil: Tips & Troubleshooting
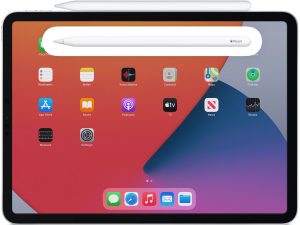
Apple pencils allow you to draw, take notes and mark up documents on your iPad. Although there are many different styluses out there to choose from, many people prefer Apple’s own stylus because of the quality, features and convenience.
There are two different versions of the Apple Pencil: Apple Pencil 1 (Apple Pencil, 1st gen) and Apple Pencil 2 (Apple Pencil, 2nd gen). These are compatible with different iPad models.
See also: Split Screen on iPad: How to Open and Close Apps
How to Pair with your iPad
Make sure that Bluetooth is turned on. Go to Settings > Bluetooth.
See also: Wi-Fi Weak Security Message on iPhone or iPad: WPA/WPA2 (TKIP) Not Considered Secure
Apple Pencil 2
To pair your Apple Pencil 2, you only need to:
- Put the Apple Pencil up to the side of your iPad. There is a magnetic connector on the side of your iPad with the volume buttons.
- A Pair button will appear on your screen, tap it to pair.
See also: Sidecar: Unable to Connect to iPad: The Device Timed Out, Fix
Apple Pencil 1
For the 1st gen Apple Pencil, you will need to:
- Remove the cap on the non-writing end of your pencil to expose a lightning connector.
- Plug your pencil into your iPad’s lightning connector port.
- A Pair button will appear on your screen, tap it to pair.
Your Apple Pencil will stay paired to your iPad until you restart, use Airplane Mode or pair the Apple Pencil with a different iPad.
See also: How To Fix Your iPad Pro With Unresponsive Screen
Troubleshooting Pairing Problems
Here is a list of things to try if you are having trouble pairing your Apple Pencil with your iPad.
See also: How to Clean your iPad Screen
- Apple Pencil 2: Remove from the side of your iPad and attach again to the magnetic connector on the side of your iPad, making sure the Apple Pencil is centered along the side of your iPad.
- Apple Pencil 1: Unplug the pencil from your iPad, then reconnect Apple Pencil to the lightning connector port on your iPad.
- Restart your iPad, then try pairing again.
- iPad with Face ID: Press and hold the volume up button and the top button until the power off slider appears. Drag the slider. Wait 30 seconds. Press and hold the top button until you see the Apple logo.
- iPad with Home button: Press and hold the Home button until the power off slider appears. Drag the slider. Wait 30 seconds. Press and hold the top button until you see the Apple logo.
- Make sure your Bluetooth is turned on. Go to Settings > Bluetooth.
- Forget the device, then re-pair: Go to Settings > Bluetooth > My Devices. If you see your Apple Pencil, tap info (an i in a circle), then tap Forget this Device. Try again to pair.
- Charge your Apple Pencil: Connect your Apple Pencil to your iPad, wait at least one minute, then try pairing again.
See also: Apple Pencil Not Working, Fix
Charging your Apple Pencil
See also: How To Fix An iPad Pro That Keeps Restarting
Apple Pencil 2
Attach the Apple Pencil to the side of your iPad, the same way you do for pairing your pencil. The magnetic connector is on the side of your iPad with the volume buttons. When your Apple Pencil is connected, you should see your battery charge status appear briefly on your screen.

Apple Pencil 1
Just as you did when pairing your pencil, you can plug your Apple Pencil into the lightning connector port on your iPad by removing the top cap on the pencil. You can also charge Apple Pencil 1 using the charging adapter that comes with it. This allows you to use the cable you use to charge your iPad, or any other lightning cable you have, to charge your Apple Pencil.
See also: iMessage Read Receipts, How To Enable Or Disable On iPhone, iPad, and Mac
While you are using your Apple Pencil, its battery status can be seen in the Today View. Just swipe left-to-right from your Home Screen.
Using Apple Pencil
Apple Pencil can be used in many different apps to write, draw and mark up.
Writing with Apple Pencil
Scribble
Now in iPadOS 14, you can use your pencil to write in any text box, and your handwriting will be converted to text. This feature is called Scribble. You can use this in the Safari search box or in Mail for example. To learn more about using Scribble, go to Settings > Apple Pencil and tap Try Scribble.
See also: How To Delete Music From Your iPhone, iPad, Apple Watch or Mac
Convert Handwriting to Text
There are a couple of ways to do this.
- After opening the tool palette by tapping
 , choose the pen that has an “A” on it. Your writing will automatically convert to text.
, choose the pen that has an “A” on it. Your writing will automatically convert to text. - If you have already made some handwritten notes:
- Select the words you want to convert. Double-tap a word or press and hold on the word until it is selected. Adjust the selection to include all the words you would like by sliding your finger over them.
- Tap on your selected words to bring up a menu.
- Choose Copy as Text. Now you can paste this text wherever you would like.
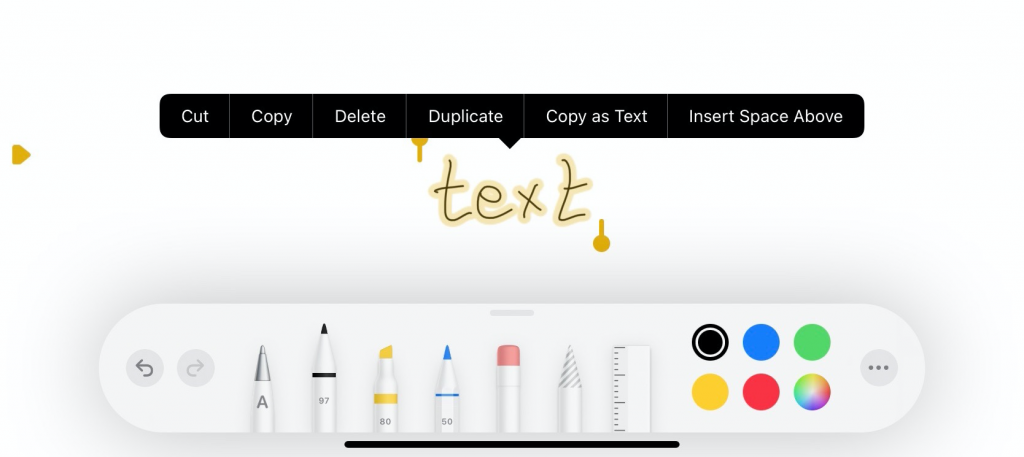
Handwritten Phone Numbers, Dates and Addresses
You can call a handwritten phone number or create an event using a date you have written in your notes.
- If the phone number, date or address is recognized, it will have a line underneath it.
- To open the options menu, just tap on the number, date, or address.
See also: How To Install Apple Apps Removed From iPhone, iPad or Apple Watch
Drawing with Apple Pencil
There are many apps you can use for drawing with the Apple Pencil. They will all have different features and drawing options. One app that everyone will have is the Notes app.
See also: Sync Google Contacts with your iPhone, iPad and Mac
Drawing in Notes
Getting started drawing in Notes is simple:
- Open Notes and start a new note by tapping
 .
. - Start drawing with your Apple Pencil.
You can change your drawing tool and make color choices in the tool palette. Tap  .
.
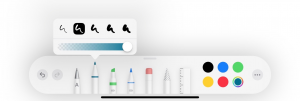
- In the tool palette, double-tap the eraser to see the eraser options.
- You can move the tool palette by dragging it to another side of your screen.
- You can minimize the tool palette by tapping
 .
.
See also: iPhone or iPad Bluetooth not Working? How to Fix
Draw Shapes
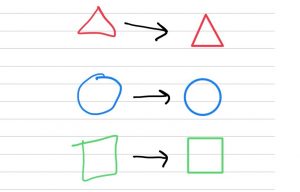
- Draw your desired shape using a single stroke – i.e. without picking up your Apple Pencil.
- Hold your pencil in place on the screen, briefly, after completing your shape. Your hand-drawn shape will be changed to a perfect one.
See also: How to Change your AirDrop Name on iPhone, iPad and Mac
Apple Pencil 2
There is a special feature for Apple Pencil 2 which can be very useful when drawing or taking notes.
- Double-tap your finger near the tip of your pencil.
This switches you back to the previous tool you were using. So for example, when taking notes, you can:
- Switch easily between a pen and the eraser tool.
- Switch between a highlighter and a pen.
To change your double-tap settings, go to Settings > Apple Pencil.
Recent Articles: