Printtool is Trying to Modify the Printer Settings
Sometimes, you may keep seeing a pop-up message on your Mac saying, “printtool is trying to modify the printer settings.” The message also asks you to enter your user name and password to modify settings. Lastly, this message may seem to appear randomly and intermittently. Sometimes, this message may appear every time you want to use your printer or scanner. If you are seeing this message, you may wonder what printtool is and what would happen if you enter your credentials and click the Modify Settings button; and you may wonder what you can do to stop this pop-up from appearing. This article will give you information to help you answer these questions.
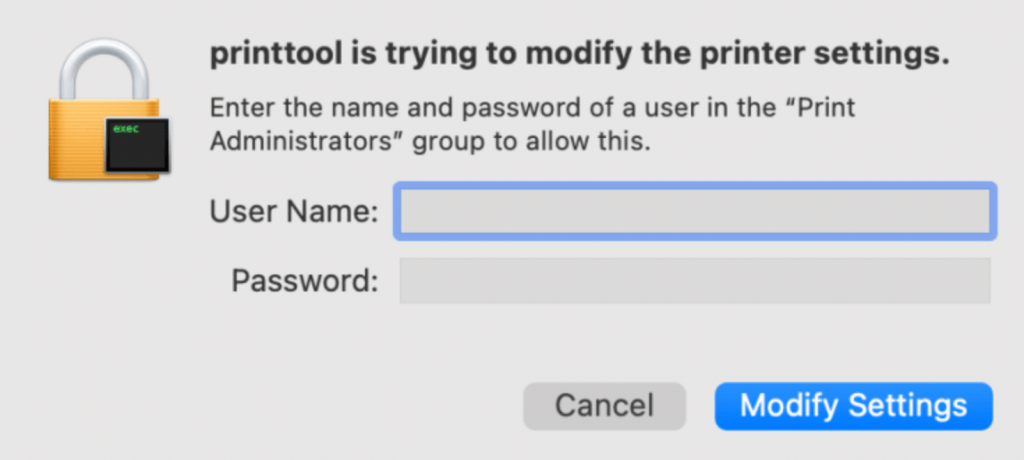
What is printtool? Why does this pop-up appear?
Printtool is a macOS process. It is partly responsible for managing printing interfaces. More specifically, printtool is a system process that checks if your printer is available and ready to print. If you open Activity Monitor and search printtool, you will see this process.
This pop-up may appear for two main reasons:
- You have installed a printer’s software (also called a printer driver) to add a printer, but the printer is no longer available.
- Users who are trying to access the printer do not have the privileges to print or scan.
How you can fix things to stop the printtool message
There are a few things you can try:
1. Delete unused printers
First, let’s remove the printers from your Mac that are not available to you anymore. Once you remove them, your issue may be gone. Here is how:
- Go to Apple menu > System Preferences, then click Printers & Scanners.
- Check the list of available printers.
- Select the one that is not available.
- Click the (-) Remove button. A pop-up will appear saying, “Are you sure you want to delete the printer…”
- Click Delete Printer.
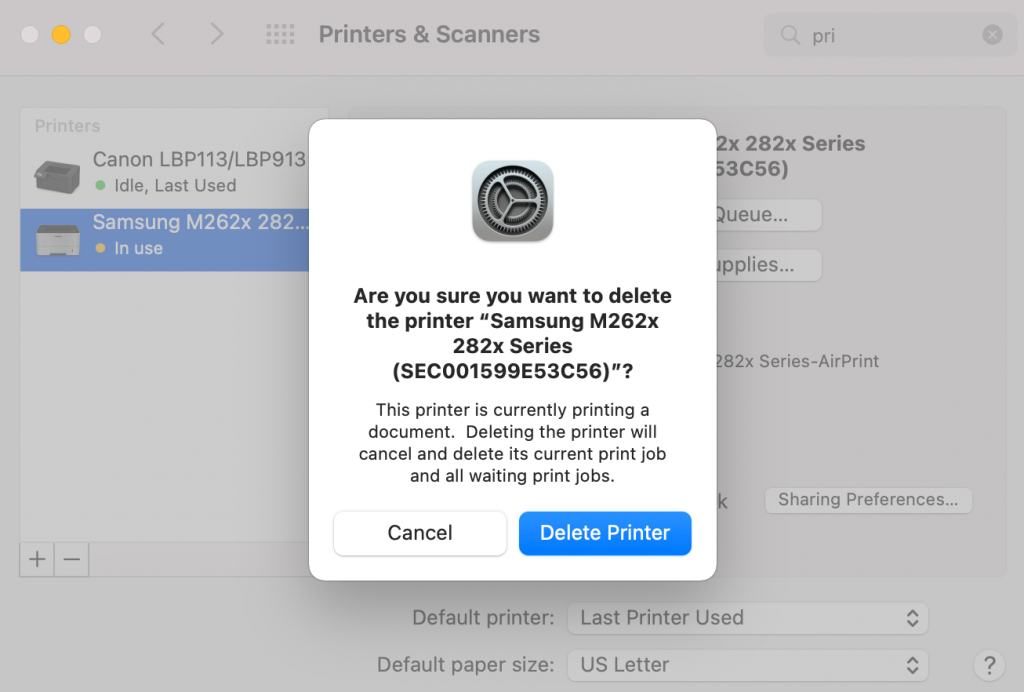
2. Give the user the necessary privileges
If a user (this could be you yourself) does not have sufficient privileges, he or she may run into this problem. To give the privileges, add the user to the Print Administrators Group using Directory Utility.
First, open Directory Utility. The easiest way to open this is to use Spotlight. Open Spotlight (with Command – Space bar) and type “Directory Utility,” then hit Return.
The next steps may seem confusing, but don’t worry, it is easy. To make it even easier for you, I include a screenshot below, which shows all the steps. Just follow the numbers on the screenshot.
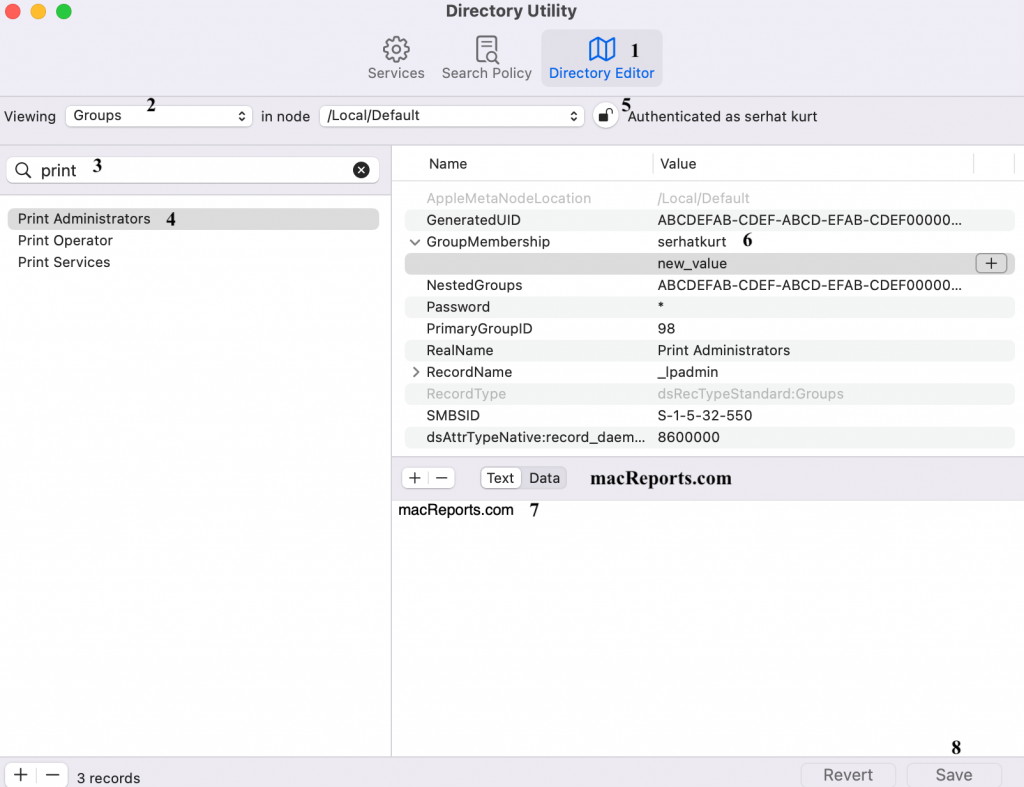
- Click the Directory Editor tab.
- Open the Viewing drop-down menu and select Groups.
- In the search box, type print.
- From the results, select Print Administrators.
- Click the Lock icon next to Not authenticated (which is located under the Directory Editor tab) to unlock the section. Enter your Mac user name and password.
- Select GroupMembership. Click the (+) Add button next to the GroupMembership line. You won’t see it if you did not unlock this section.
- Enter the user name that keeps seeing this printtool pop-up message. In the text area underneath the list, replace “new_value” (which is already selected) with the user name, like stacey (in our screenshot, the user name is macReports.com).
- Click Save, then quit Directory Utility.
- Restart your Mac.
3. Reset the print system
The last option you have is to reset the print system on Mac. We have previously explained how you can do this in another article. Please see How To Reset The Mac Printing System.
Related articles

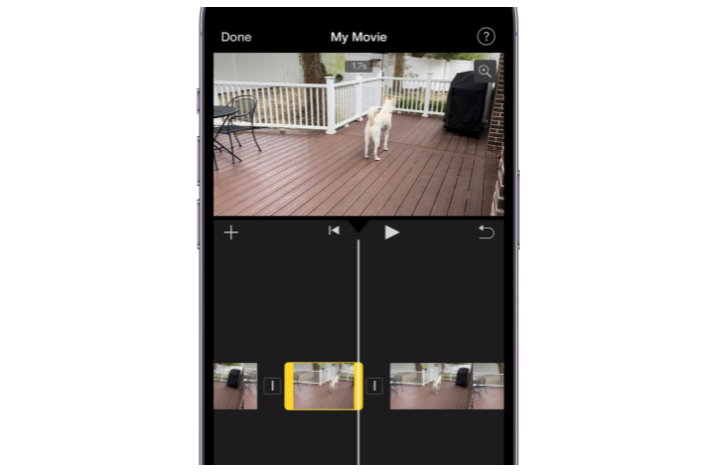
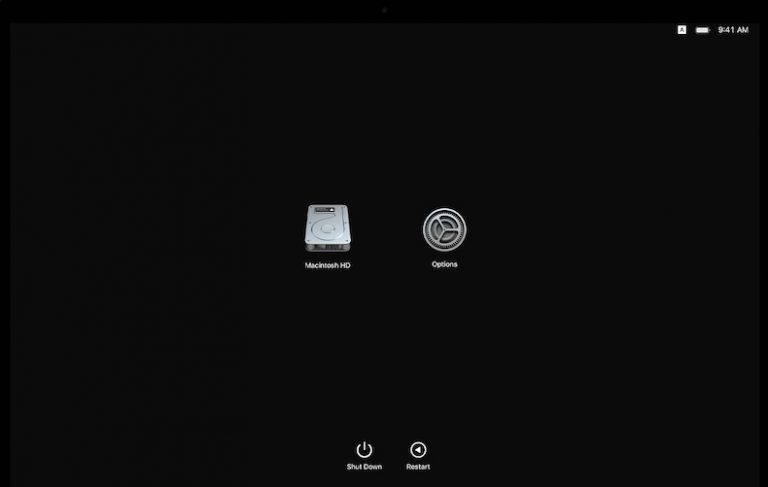
Thank you!!!!
I accidentally deleted the entire print administrator section.