How to Fix Big Sur Battery Drain Issues
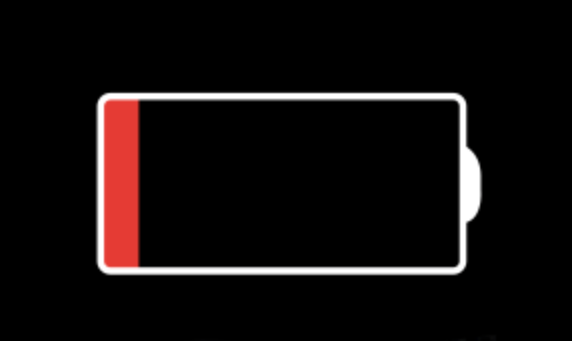
Some users have reported that, after upgrading to macOS Big Sur, their Mac’s batteries have been draining very quickly. When experiencing this problem, the battery may drain from full charge in less than a couple of hours. Users experiencing this problem also note that the computer gets very warm and the fan runs loudly and continually.
Reports of new macOS installs draining battery are not a new thing – we saw them in Mohave and Catalina too. There are, however, many different problems that can cause battery issues. In this article we will take you through some steps to identify and troubleshoot the issue.
See also:
- Big Sur Bricking Some MacBooks: Blank Screen after Upgrade
- The Disk “Macintosh HD – Data” Can’t be Unlocked, Fix
First of all, after upgrading to a new macOS version, many things will need to take place in the background, even after it appears to you that the installation has finished. These processes can sometimes take a day or two to complete. If you have recently installed macOS Big Sur, you may want to wait a couple of days to see if your battery life returns to normal. If you spend too much time and fiddle with too many things trying to resolve the issue, the process may take longer.
See also:
- How to Change the Login Screen Background in macOS Big Sur
- Adobe’s Support for Flash Player Will End: What Does This Mean for Mac Users?
Reboot
To try and resolve your battery issues, first try rebooting your Mac.
- Go to Apple menu > Restart.
See also: How to Free Up Storage Space on your Mac
Check Activity Monitor
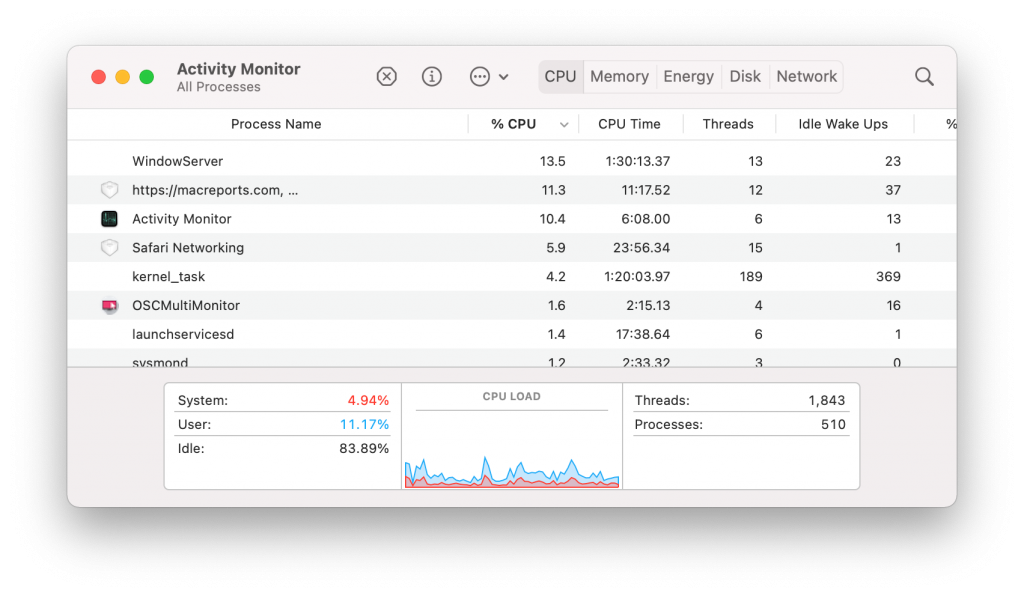
You may want to look for processes that are consuming a lot of resources. Sometimes there is just one process responsible for all of your problems. In order to see what’s going on with processes on your computer, take a look at Activity Monitor.
- Open a Finder window.
- Go to the menu bar at the top of your screen and select Go. Scroll down and select Utilities.
- From the Finder window, double-click on Activity Monitor.
- Select the CPU tab in Activity Monitor. Look for any processes using a large percent of your CPU.
Spotlight Search Indexing
One of the things that can take a while to complete after upgrading to a new macOS is indexing by Spotlight search. Spotlight can help you find apps, documents and other files on your Mac.
If you see that spotlight.app is using a large percent of your CPU, you have a few choices:
- Let it finish. It may take a while – a day or two maybe if you’ve freshly upgraded.
- Disable some of the Spotlight search categories.
- Go to System Preferences > Spotlight.
- Uncheck some/all of the categories.
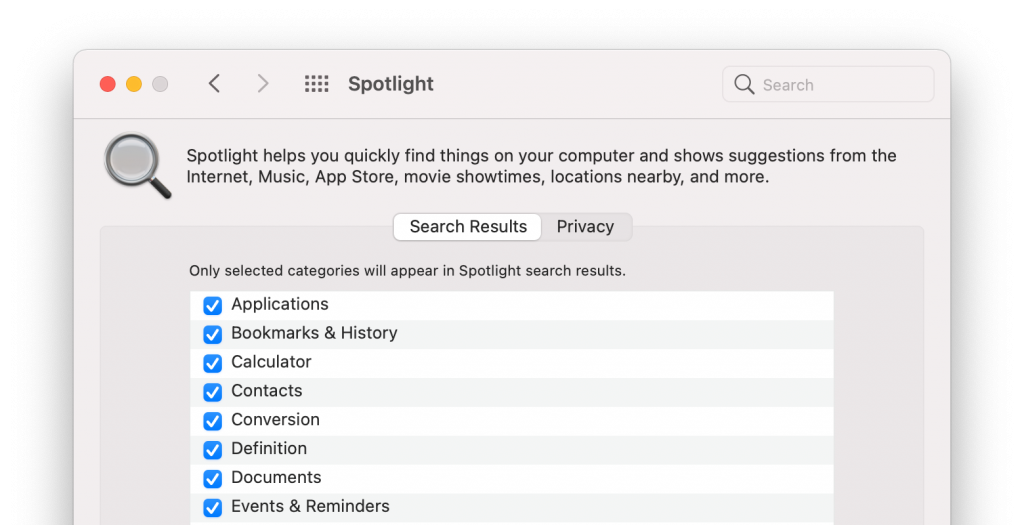
- Stop the process. Select the spotlight.app process in Activity Monitor, then click on the Stop button (a hexagon with an X in it).
See also: Spotlight not Working?
Other Processes
You may see that there is some other process hogging your resources. Some users have reported seeing that a Chrome helper process is the problem. You should first try to figure out what that process does and where it is coming from. You can stop the process by selecting it in Activity Monitor and then clicking on the Stop button. Your process could be something incompatible with the new OS. If the process is part of some software that is now obsolete or that your are no longer using, you should remove that software.
See also: How to Back Up your Mac with Time Machine
Reset NVRAM and PRAM
- Shutdown your Mac.
- Power on your Mac and immediately press and hold 4 keys: Option, Command, P and R. Hold for 20 seconds, then release.
Reset the SMC
- To reset the SMC, Shutdown/power off your MacBook.
- Press and hold 3 keys: Shift, Control and Option.
- Press and hold the power button, without releasing the other 3 keys.
- Hold all keys for 10 seconds, then release.
- Press the power button on your Mac.
Boot into Safe Mode
Booting into safe mode will automatically run a disk check on your Mac.
Note: Your Mac will be shutdown in the middle of these steps, so either print, write down or follow these instructions from your phone.
See also: How To Know If Your Mac Is Started In Safe Mode
- Go to the Apple menu in the top-left corner of the menu bar at the top of your screen. Choose Shutdown.
- Wait 10 seconds, then press the power button.
- Immediately after your Mac starts up, press and hold the Shift key.
- Release the Shift key when the gray Apple logo and progress indicator appear.
- After you are booted up in safe mode, restart your Mac by going to the Apple menu, and selecting Restart.
MacBook Battery Help
To more directly investigate your Mac’s battery, you can take a look at it’s health.
- Go to System Preferences > Battery.
- Select Battery in the sidebar. Then click on Battery Health.
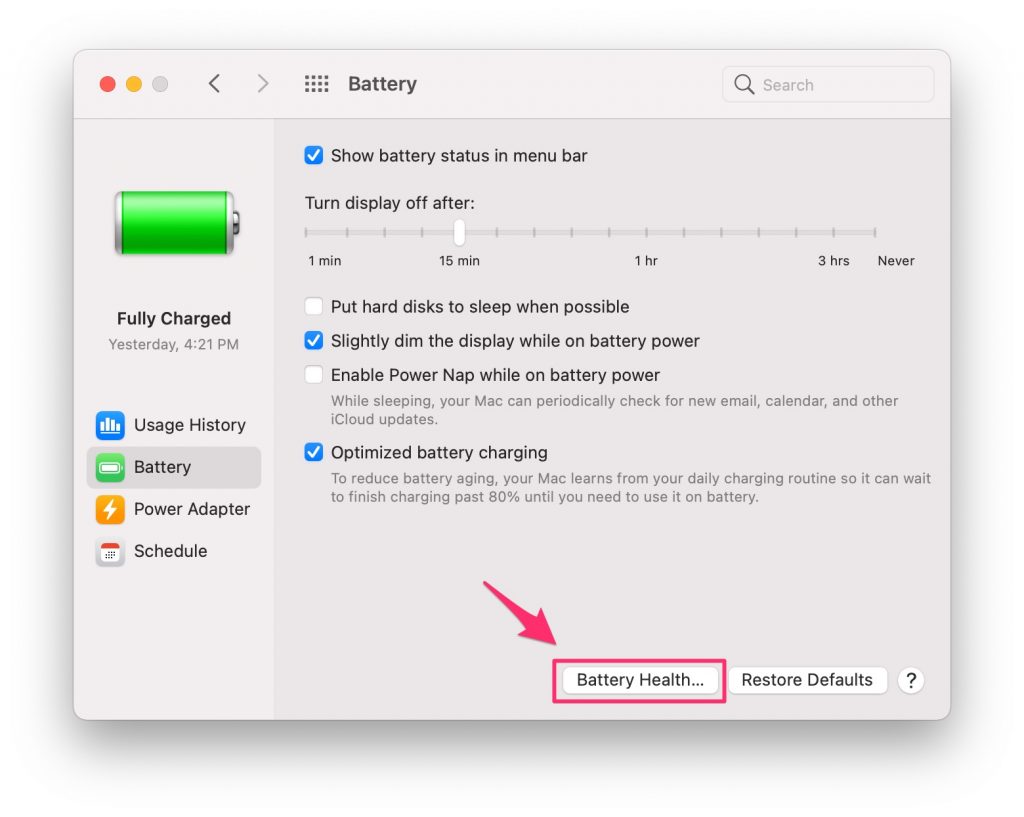
- If you see Service Recommended, then you should take your Mac to an Apple Store or authorized service provider for evaluation.
You can also try using Apple Diagnostics to test your Mac for hardware issues.
If none of these steps has helped, you can contact Apple Support for advice on how to resolve your battery issues.
Recent Articles:

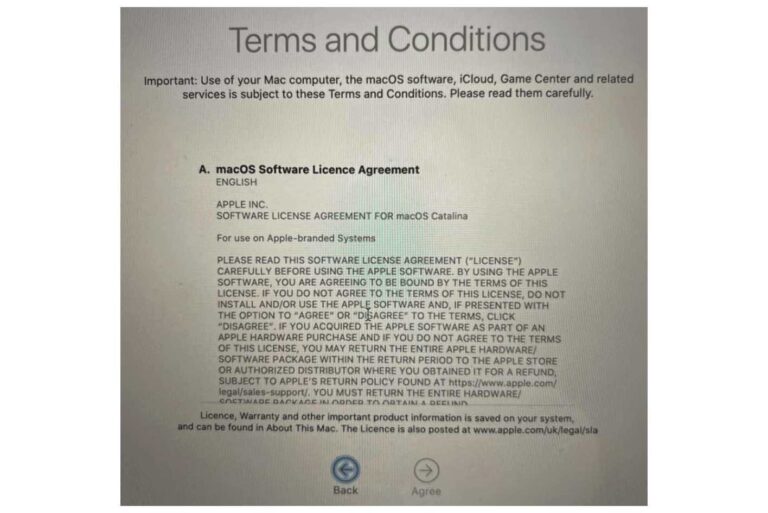
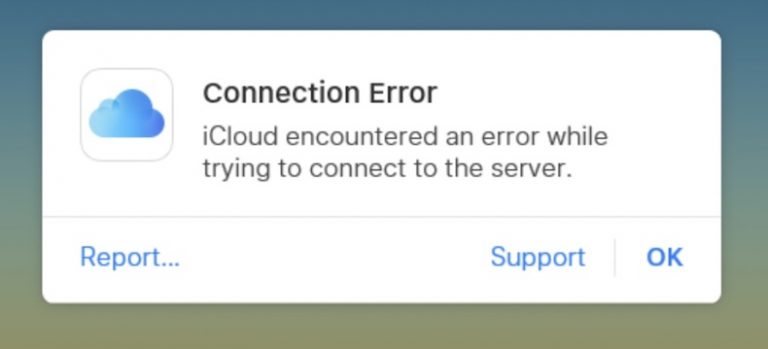
One solution worked for me, that disabling Wi-Fi before sleep works pretty well.
I’ve just had to pay close 800 pounds to get my Macbook Pro’s motherboard replaced. After ‘upgrading’ to Big Sur my machine had the issues above. It then died. It would not respond when I pressed the power button. I spent 30 minutes on the phone with Apple Support who then advised the repair.
If you have an older Macbook you can try to disconnect the I/O on the right manually by plug out all cables. And then Try rebooting. For me it works perfectly then you can update old downgrade and plug back in all cables.
Why would you need a new motherboard. That makes zero sense.
My macbook air 2017 had a fried motherboard as well at only a year and a half old. I’ve just made the mistake of upgrading this new computer to Big Sur. It’s now overheating and the battery drains like crazy when I play games on it, which it did NOT do before the update. Insanity.
There is no button “battery health” in Battery part!!!!
I tried all other suggestions but still the battery drains… I am thinking of returning back to the previous OS!!!
The last step that solves the Problem of the secd task draining the battery is to uncheck keychain in iCloud Preferences, sign out of the cloud, reset the smc and sign in to iCloud again.
Just did it and I think it really helped! Thank you Macreports team and Weichier!
This solved my battery drain issue I was having for months. Thanks for info.
I just follow the steps you mentioned only, and still my MacBook’s battery drain very quickly. Do i need to do extra steps to solve the battery drain issue?