The Apple TV App Not Working on Fire TV: Video Not Available, Fix
Sometimes you may experience issues when you try to use the Apple TV app on your Fire TV. The Apple TV may not work as expected. One of the common problems is the Video Not Available error message. More specifically, the error message says:
- There’s a problem loading this video. If this continues, check your internet connection. (see the screenshot below)
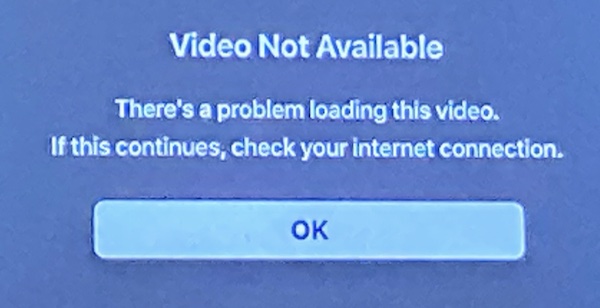
Are you experiencing this issue? Do not worry, you are not alone. A lot of different Fire TV models (Stick, Cube, Edition) users seem to experience this issue. I recommend following the steps outlined below in this article to help troubleshoot this behavior. There are a number of ways you can try to resolve this problem.
Apple TV is a subscription on-demand service that includes Apple original shows and movies. It is one of the leading streaming services. But if you cannot connect to Apple TV on your Fire device, you will have to fix it so that you can watch your favorite shows and movies.
What to do if Apple TV is not working on Fire TV
1. Update your Fire TV
The first thing I recommend is that the software on your Fire TV is updated to the latest version. Follow these steps:
- Go to Settings.
- Select My Fire TV.
- Select About.
- Select Check for System Update.
2. Check System Status
There could be a problem with the Apple TV service. Perhaps the service is experiencing outages. You can check to see if the service is offline. Apple has a website that tracks the status of its services. Go to this website https://www.apple.com/support/systemstatus/. And check to see if the Apple TV services are working or not. If they are not working, there is little you can do. Do not worry, Apple will fix it.
3. Check your Wi-Fi connection
It is obvious but in order for the Apple TV app to work, you will need to have a working internet connection. Does the other Fire TV apps that require an internet connection work? If none of them works, then it may be a connection issue. If this is the problem, you can try these:
- Restart your Fire TV device. Unplug the power adapter, wait around one minute and then plug it back in.
- You can also check your Fire TV’s network status by going to Settings > Network.
- Restart your Wi-Fi router. Unplug it (remove the power cord), wait one minute and then re-plug.
- Forget your Wi-Fi network and then reconnect again. Go to Settings > Network > Your Wi-Fi network > Menu and then select Forget. Then connect your device again. You will need to enter your Wi-Fi password.
4. Clear the app’s cache
If the Apple TV is still not working, you might have a corrupted application cache. Follow these steps to do that:
- Select Settings.
- Select Applications.
- Find the Manage Installed Applications section and select Apple TV.
- Select Clear Cache, and Clear Data.
5. Delete Apple TV and reinstall again
Deleting your Apple TV app may fix this problem. Follow these steps:
- On your Fire TV, go to Settings > Applications > Manage Installed Applications > Apple TV > Uninstall.
- Now restart your Fire TV. Disconnect the power cord, wait one minute and then reconnect.
- And then install the Apple TV app again to see if it is working now.
6. Reset Your Fire TV Device
If you are still having this issue on your Fire TV, I recommend that you do a factory reset. This will erase everything on your Fire TV. Your downloaded content and in-app purchases will be deleted. You can reset using your remote:
- Press and hold the Back button and the Right directional (navigation circle) button together for 10 seconds.
- And click Reset.
Alternatively, you can reset your Fire TV by going to Settings > System > Reset to Factory Defaults.
See also:

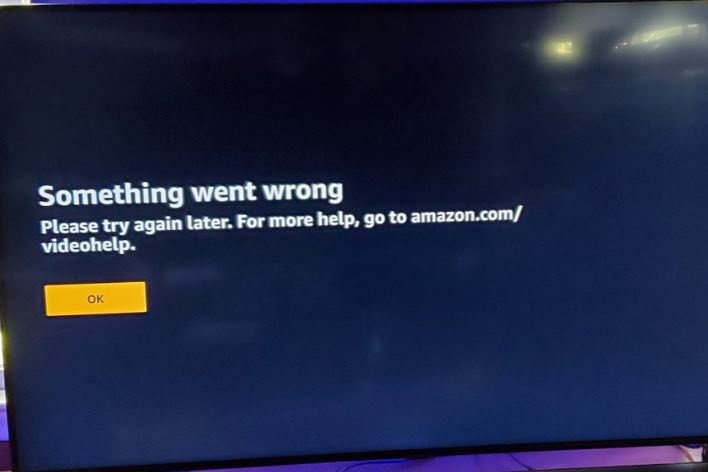
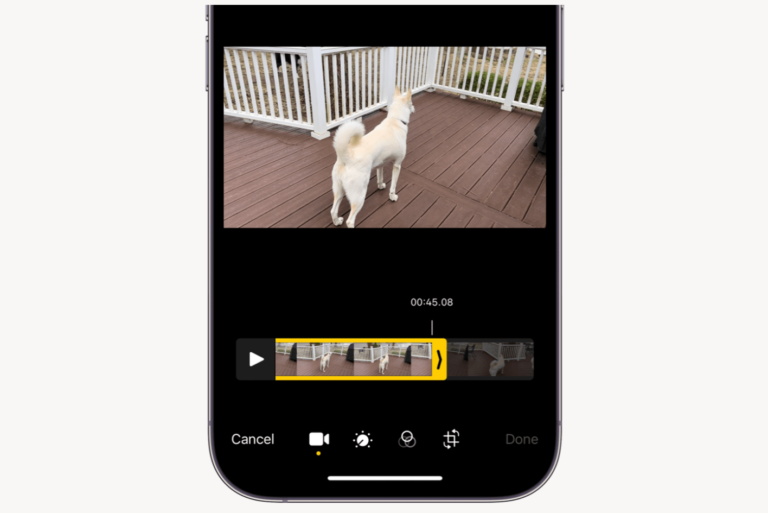
Option six worked a treat. Thankyou.