How to Change the Text Size in macOS
In this article, we explain how you can change the font size on your Mac with Big Sur to make it easier to read text on your display. You can easily increase or decrease the size of text on your screen in just a few steps. There are a few different methods to do this. For example, if you only want to change the font size in the menu bar, there is a way to do this.
You can make the pointer bigger also.
System Preferences
You can easily change the size of text and objects. On your Mac, follow the steps below:
- Click the Apple menu.
- Click System Preferences. (see also: System Preferences Is Busy And Can’t Be Closed)
- Click Display.
- Select the Display tab.
- If Resolution is set to “Default for display”, select Scaled.
- You will see four or five options. You can make everything larger (text, objects, or menu items) by clicking on one of the boxes to the left of Default or smaller by clicking one of the boxes to the right of Default.
If you are using an external display, you can change settings for each display.
See also: How to Turn on Bluetooth on your Mac without a Keyboard, Mouse, or Trackpad
Accessibility
You can use your Mac’s accessibility features to adjust the menu bar text size. You can make it larger. Here is how:
- Click the Apple menu.
- Click Accessibility.
- Click Display.
- Change “Menu bar size”. There are two options: Default and Large.
- Select the “Large” option.
- Exit System Preferences.
A popup will appear saying “the changes to menubar font size require a log out to take effect. Do you want to log out now?” Click Log Out Now. And then log in. And your menu bar size will become bigger.
See also: Unable To Turn On Voice Control, Fix
Bigger texts in apps
You can increase the size in different apps. Here is how:
Mail text size
In Mail, go to Mail > Preferences and click the Fonts & Colors tab, click Select (next to Message font). This will open the Fonts window. You can change for size and type.
Messages text size
In Messages, go to Messages > Preferences > General. Then adjust the “Text size” slider. To make the message text bigger, move the slider to the right.
Safari text size
There are two options to choose from:
- You can make the text larger for all websites.
- You can make the text larger for specific websites.
If you want the text to appear bigger for a specific website in Safari, in Safari, visit the website to zoom in and click the View option from the menu bar and click Zoom In (alternatively, you can press Command-Plus to zoom in or Command-Minus to zoom out). To reset the “zoom” view, click View > Actual Size. Safari will change the text size for this website only. When you visit this website again, Safari will remember your setting.
If you want the text to appear bigger for all websites, then, in Safari, go to Safari > Preferences > Websites. Click Page Zoom. On this screen, you can see your zoom settings, if any. If you want all sites to appear larger, select a larger percentage by clicking the “When visiting other websites” pop-up menu.
Other apps
Most other apps support the “zoom” feature. In the app, you can press Command-Plus (+) to zoom in or Command-Minus (–) to zoom out to change the view. If this does not work, open the app preferences and look for this type of setting. For example, in Chrome, you can go to Settings > Appearance > and then you can change the font size by selecting the option you want next to “Font size”.
See also: How To Screenshot (Print Screen) And Record Screen On Your Mac
Hover text
There is also a neat macOS feature called “Hover text”. What this does is that when you move your pointer over something (text or anything else), a bigger zoomed version of it will appear under your pointer in a separate window. Here is how you can turn this on:
On your Mac, open System Preferences, click Accessibility. Then click Zoom and select the “enable Hover Text” box. Then you may want to click the Options button to optimize your settings.
Now exit settings, when you want a text to appear bigger, move your pointer, and then press Command (you can change how you activate this by clicking the options button). As you can see below, after enabling this, when I move my cursor over our logo, the following appears.
See also:

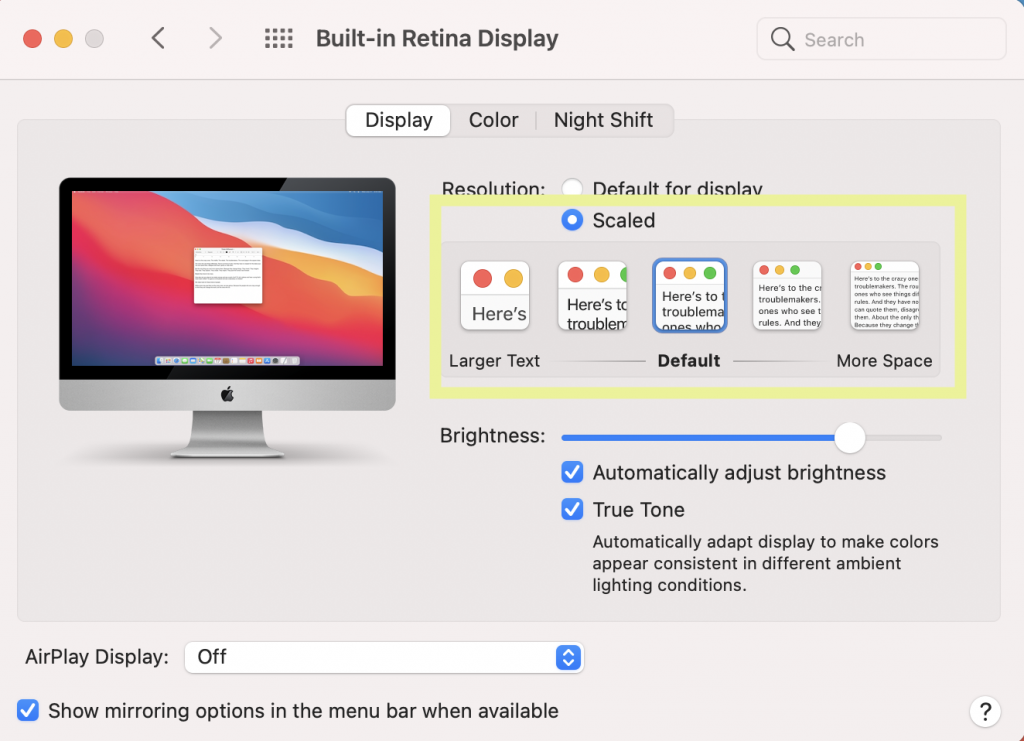
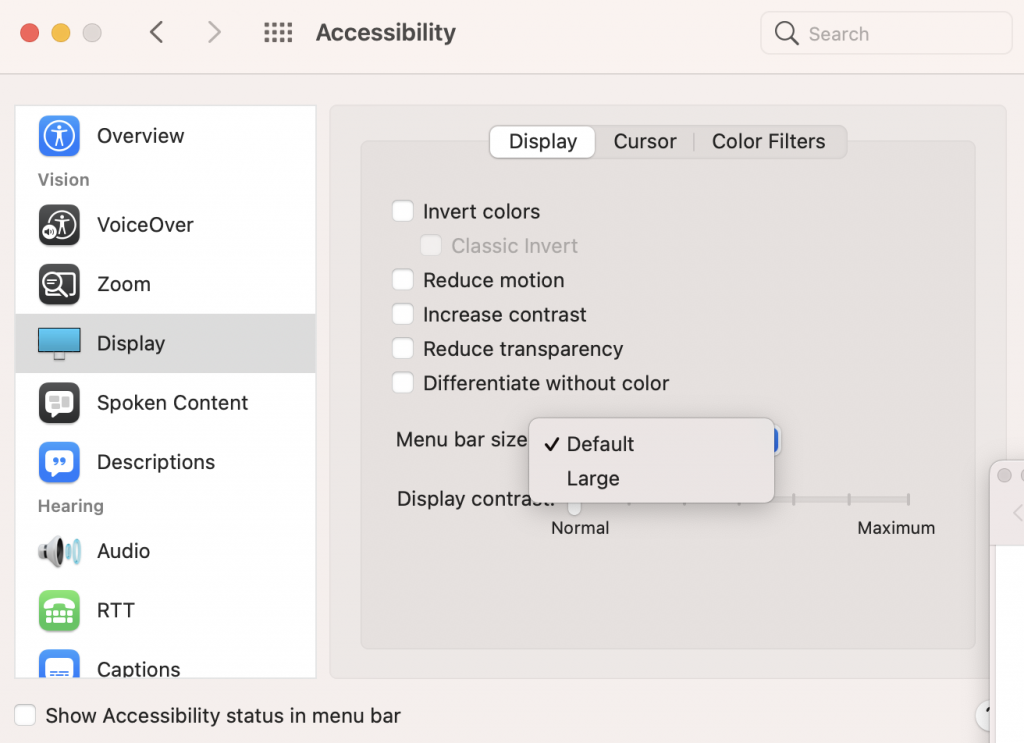
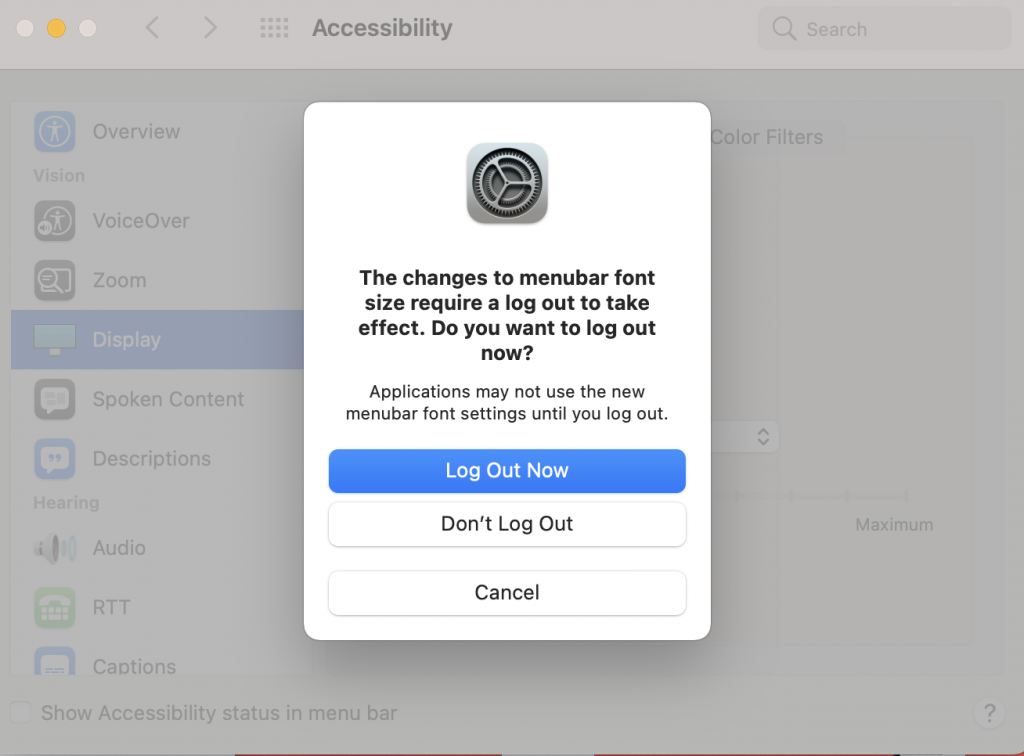
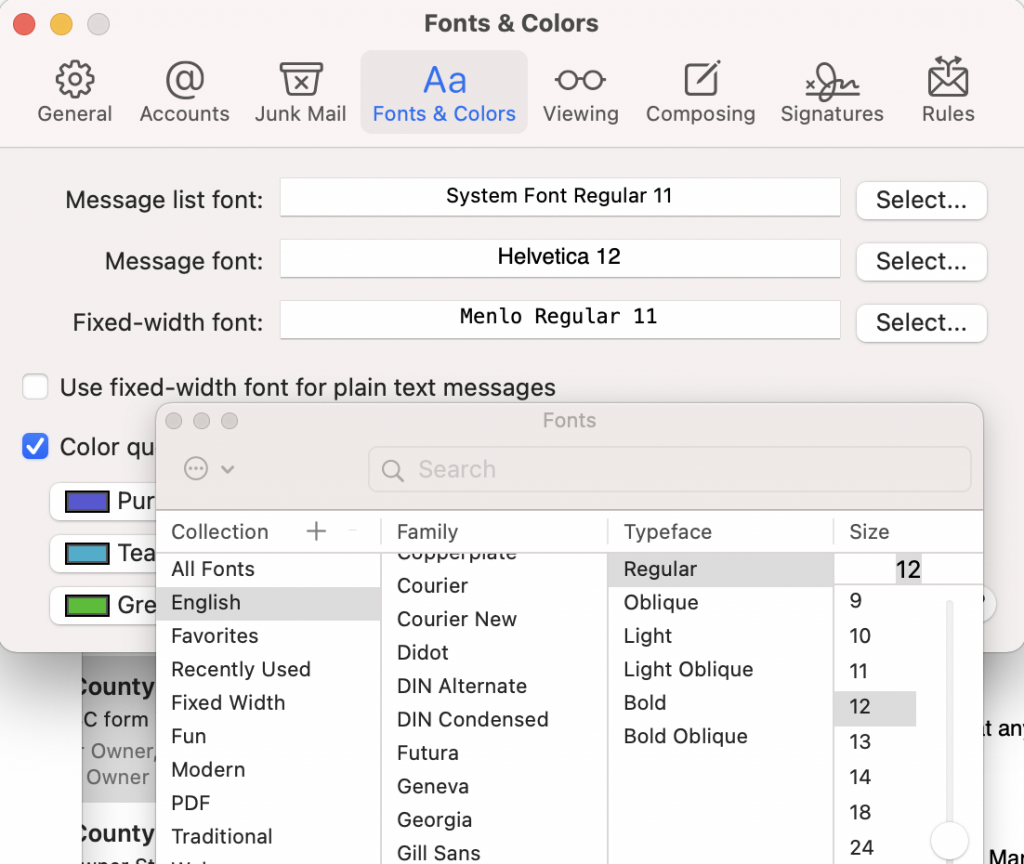
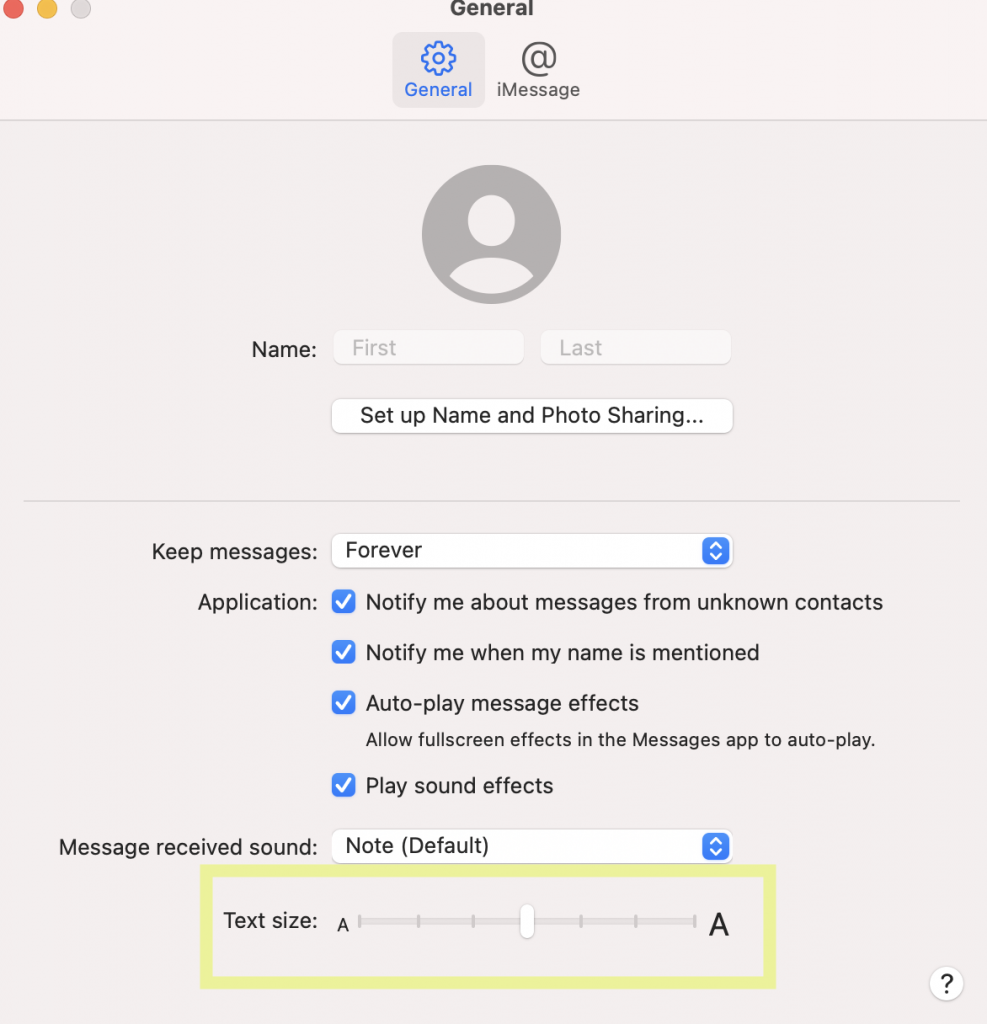
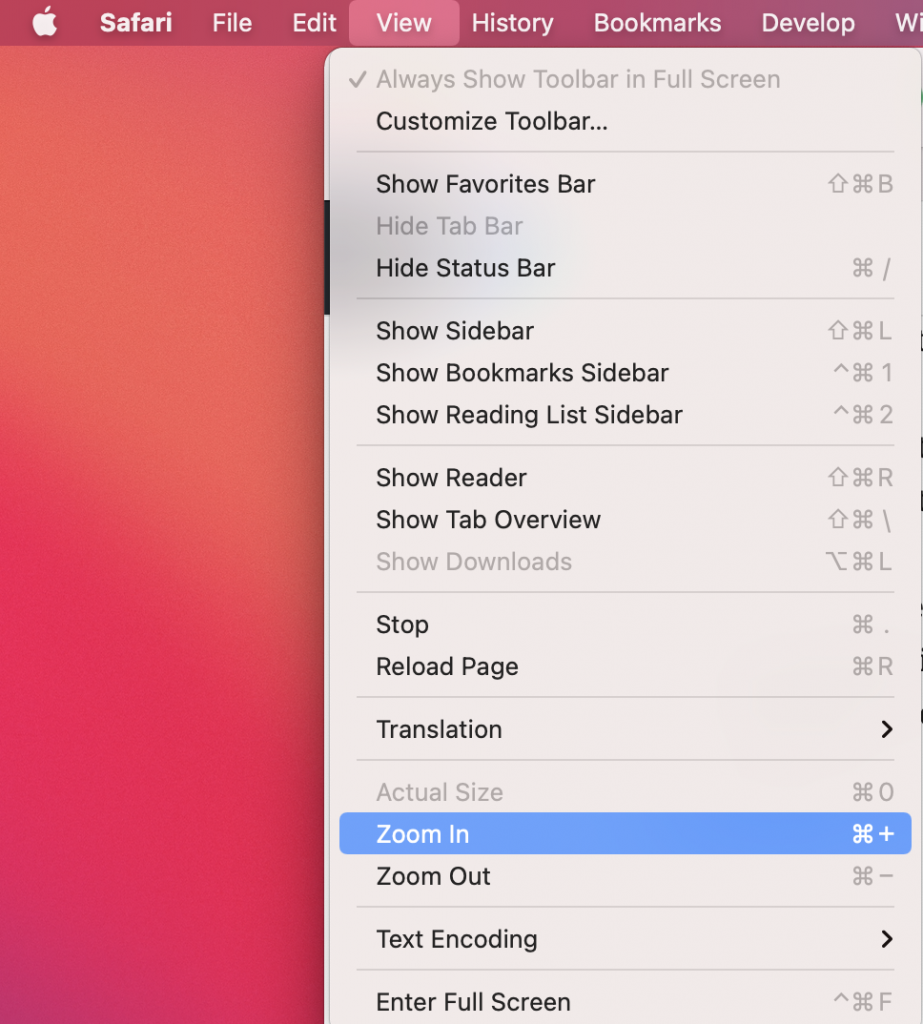
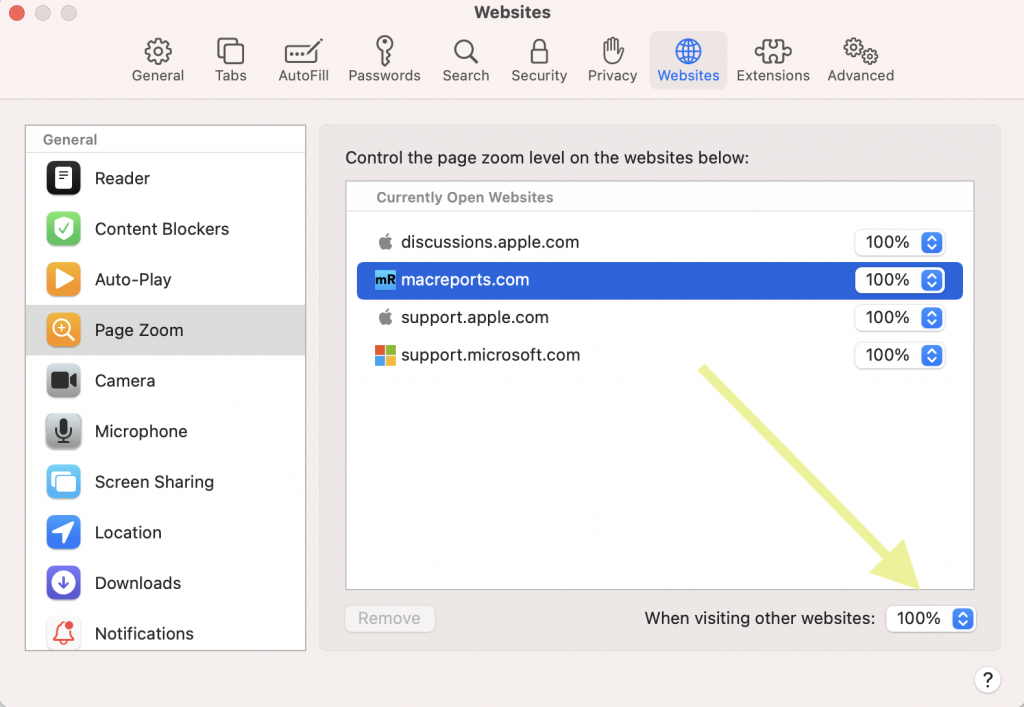
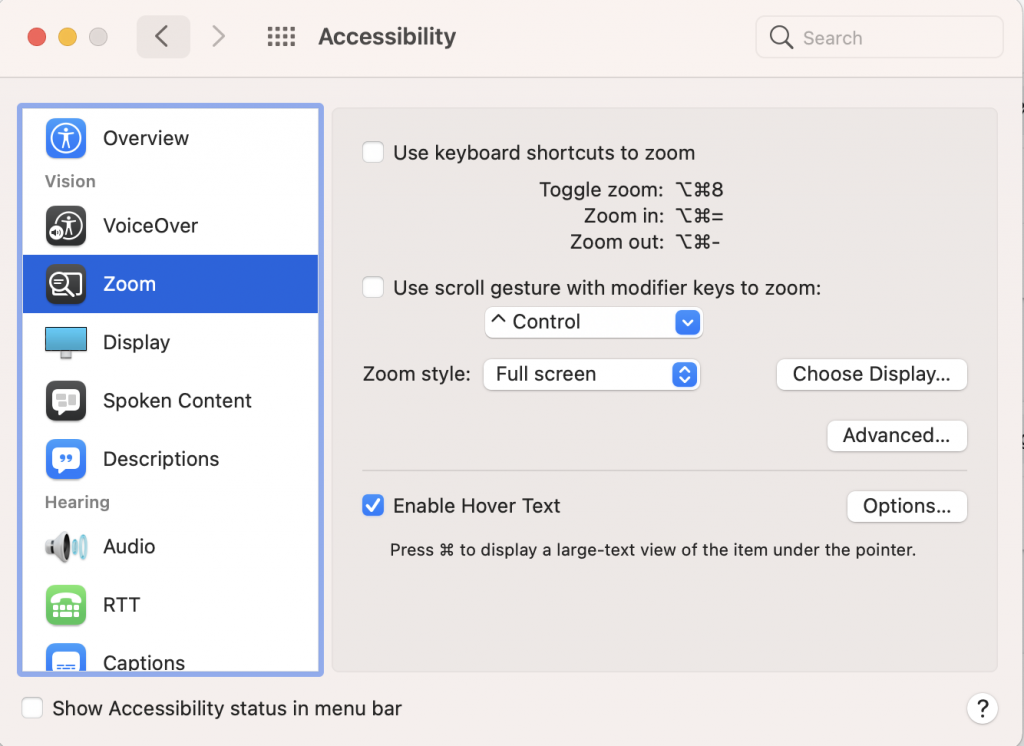
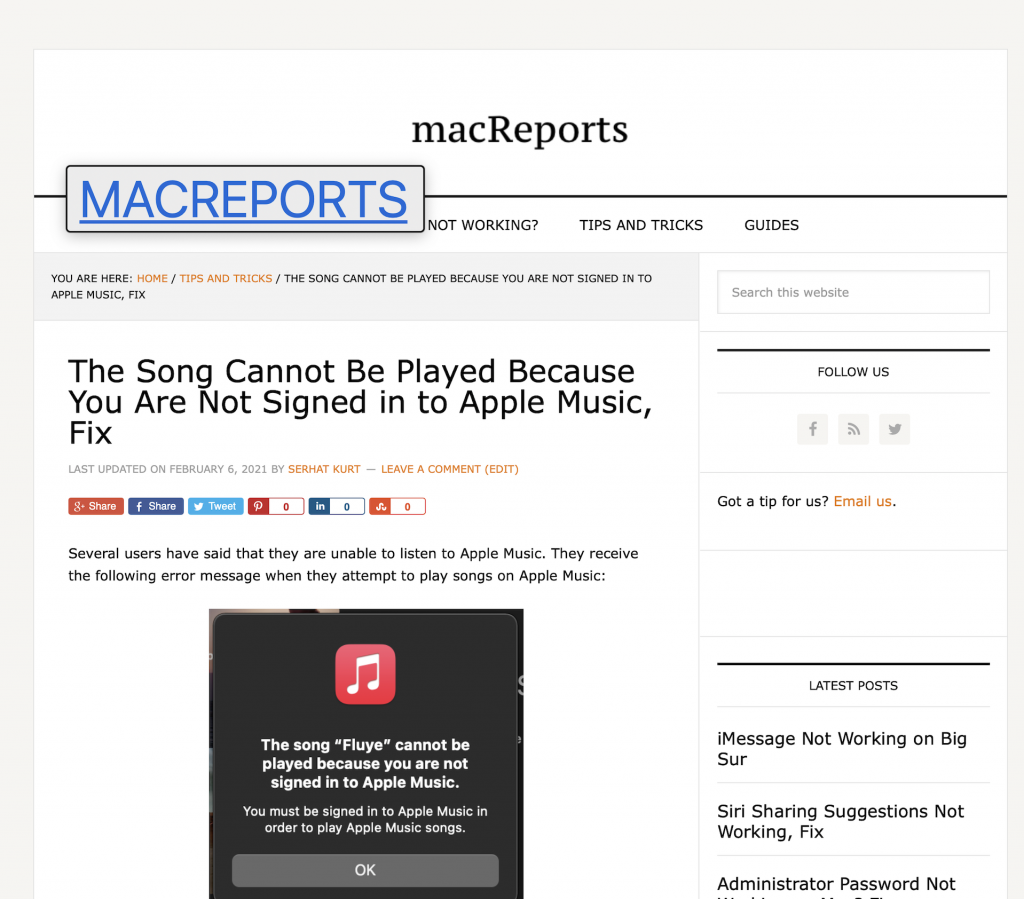
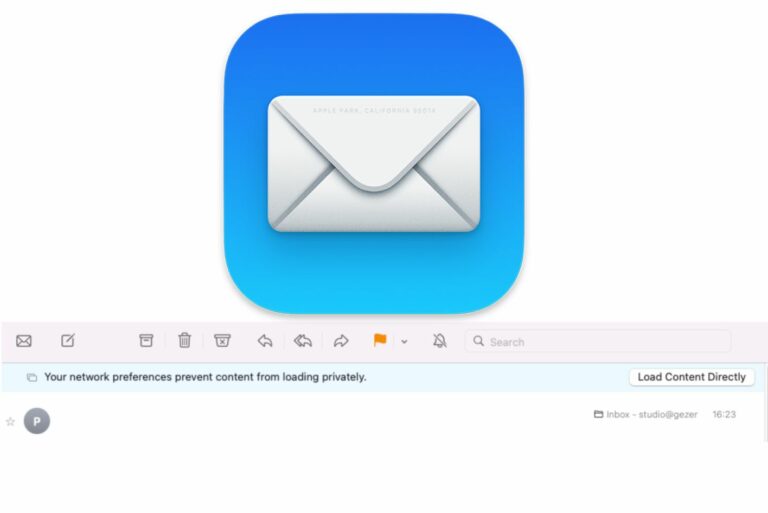
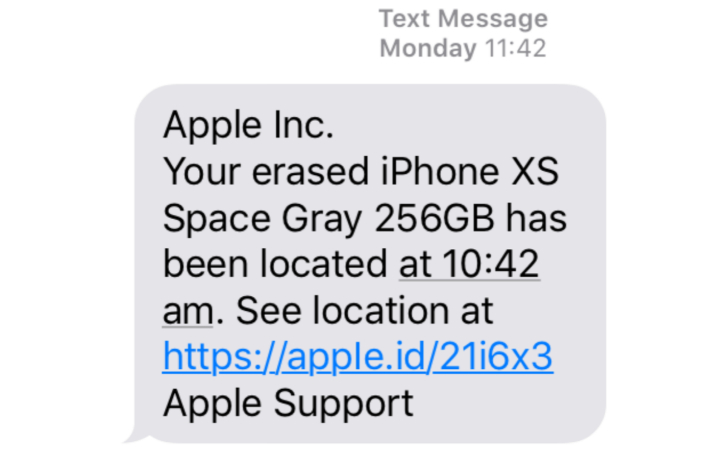
I just got a new MacBook Air with Retina display. The font size of the menu and system wide text is far too small for my needs, but as a photographer and digital artist, I don’t want to sacrifice retina resolution to increase the readability and get a bigger font size. Am I correct in concluding that scaling the resolution will mean a loss in quality that the Retina display affords? I really hope I’m misunderstanding because I need bigger font but not at the expense of resolution. Thanks for taking the time to explain and answer.
This was so helpful. I was so frustrated trying to make changes on Mac view. thanks so mucho.