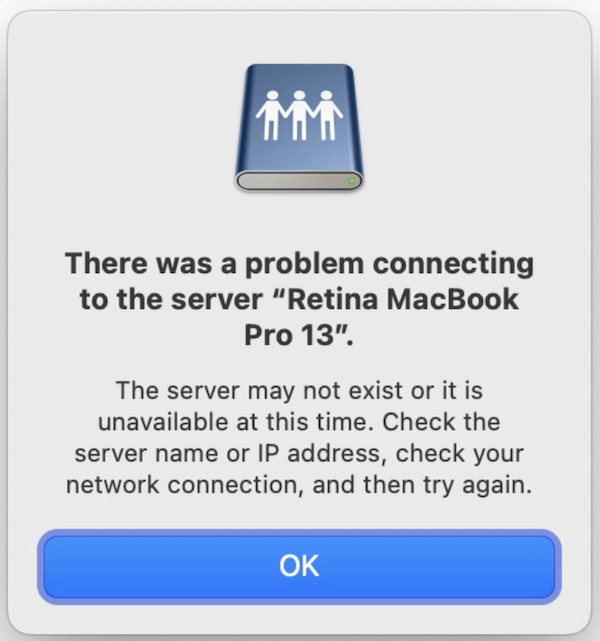Apple Watch Shows Wrong Calories Burned, How to Fix
Some users have been noticing that their Apple Watch and iPhone report an inaccurate number of calories burned. Knowing the balance between calorie input and output is important. Most people want to know how many calories they burn while doing physical activities or exercises like running, swimming or walking. For this reason, you want to get an accurate calorie count from your Apple Watch
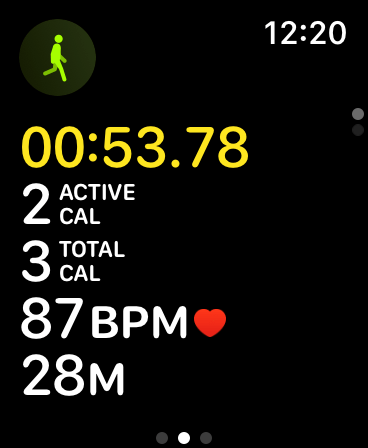
You will see Active Calories and Total Calories on Apple Watch & iPhone. You may notice that even when you did the same workout or had the same activity level on two different days, you had different calorie counts. You may wonder why this is happening. You may also compare your Apple Watch calorie counts with some other fitness devices and see that there are big differences between them. Or you may think that the calories you burned seem too little for the exercise you engaged in. If you get inaccurate data, this may sabotage your weight loss efforts.
Two people engaging in the same activities will burn a different number of calories. For example, for two people, one is 125 pounds, and the other one is 155 pounds, running at 10 mph will burn different numbers of calories. There are a lot of factors that should be taken into consideration when calculating calories burned.
It is probably safe to say that Apple Watch’s calorie counter won’t be 100% accurate. The idea is that you should try to get the most accurate results possible. In this article, we tell you what you can do to see that you get the most accurate calorie measurements with your Apple Watch.
1. Ensure that your profile data is accurate
The number of estimated calories burned will greatly differ based on gender, age, height and weight. For example, according to Mayo Clinic, aging will slow down calorie burning. Thus, your personal details should be accurate. You should check this setting occasionally. For example, you may gain or lose weight and ensure that these changes are reflected. Here is how to review and update if needed:
- Open the Watch app on your iPhone.
- Tap My Watch.
- Tap Health.
- Tap Health Details.
- Tap Edit if any info is inaccurate.
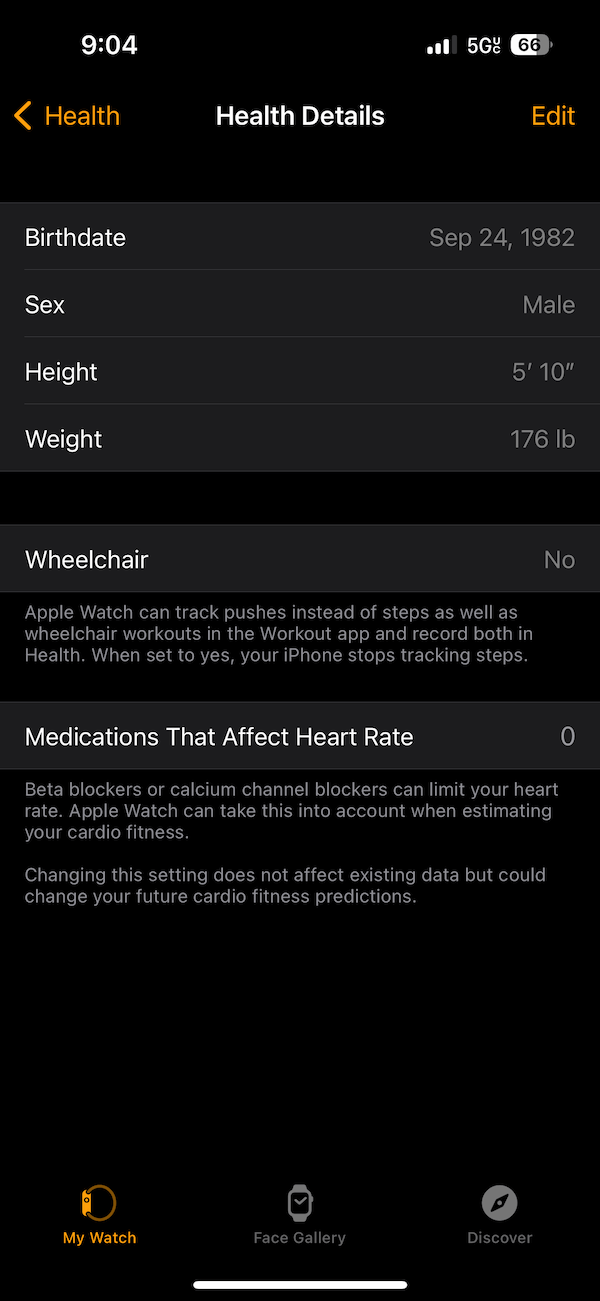
2. Check Location Services
For your watch to detect your movements, it may need to access Location Services. Do the following to check your settings:
- On your iPhone, go to Settings > Privacy & Security > Location Services. Turn on Location Services.
- From Location Services, scroll down and ensure that Apple Watch Workout is set to While Using the App.
- On your watch, tap Settings >Privacy & Security > Location Services. Turn on Location Services if it is off. Then scroll down and find Apple Watch Workout and ensure that While Using the App is selected.
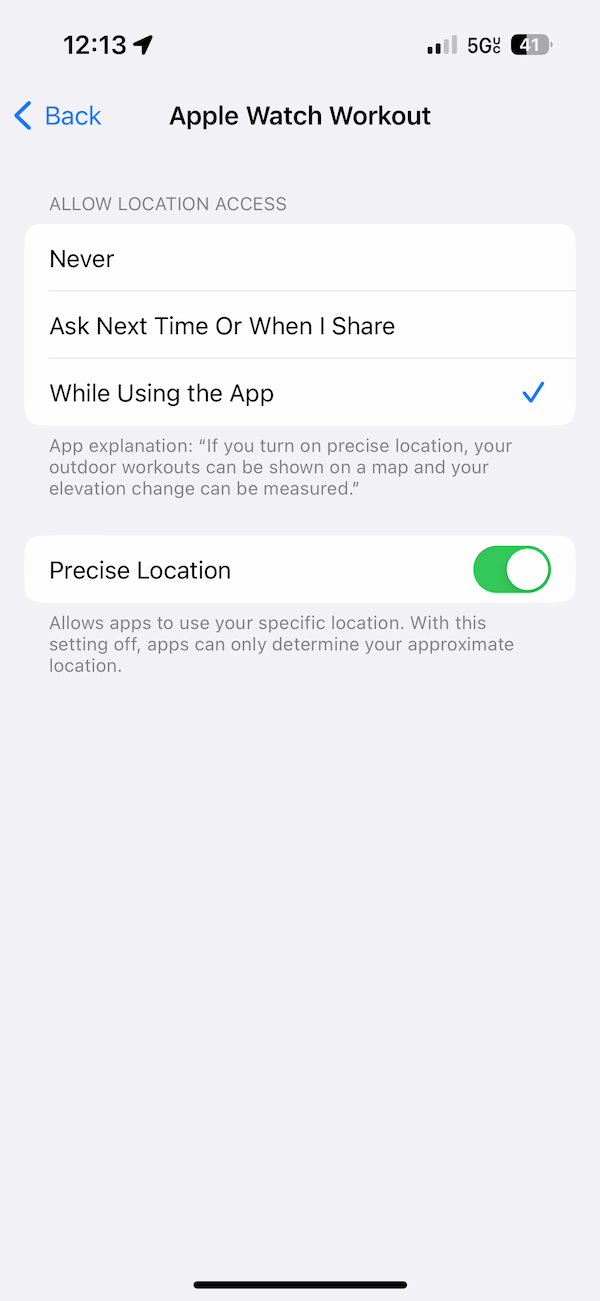
3. Check the fit of your Apple Watch
Apple Watch has numerous electrical and optical sensors (the accelerometer, the heart rate sensor, and more), and for them to function properly, you need to wear your watch not too tight or too loose. These sensors should be close to your skin. But if it is too tight, the sensors may read the wrong data. Make sure that you wear it on top of your wrist.
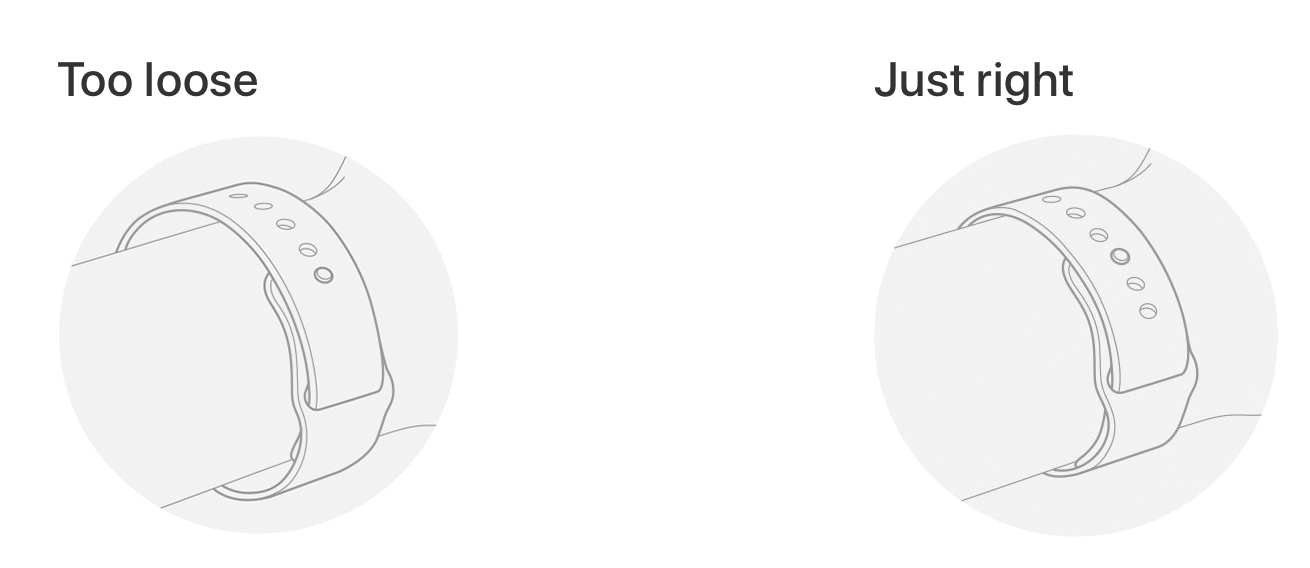
4. Update software
Ensure that your Apple Watch and iPhone have the latest versions of watchOS and iOS. First, check your iPhone. Go to Settings > General > Software Update to check for updates. If there are updates, follow the onscreen instruction to update your iPhone. After ensuring that your iPhone is updated, check for Apple Watch updates. There are two ways to do this:
- Use your iPhone: Open the Watch app and tap My Watch > General > Software Update.
- Update on your Apple Watch: Tap Settings > General > Software Update on your watch.
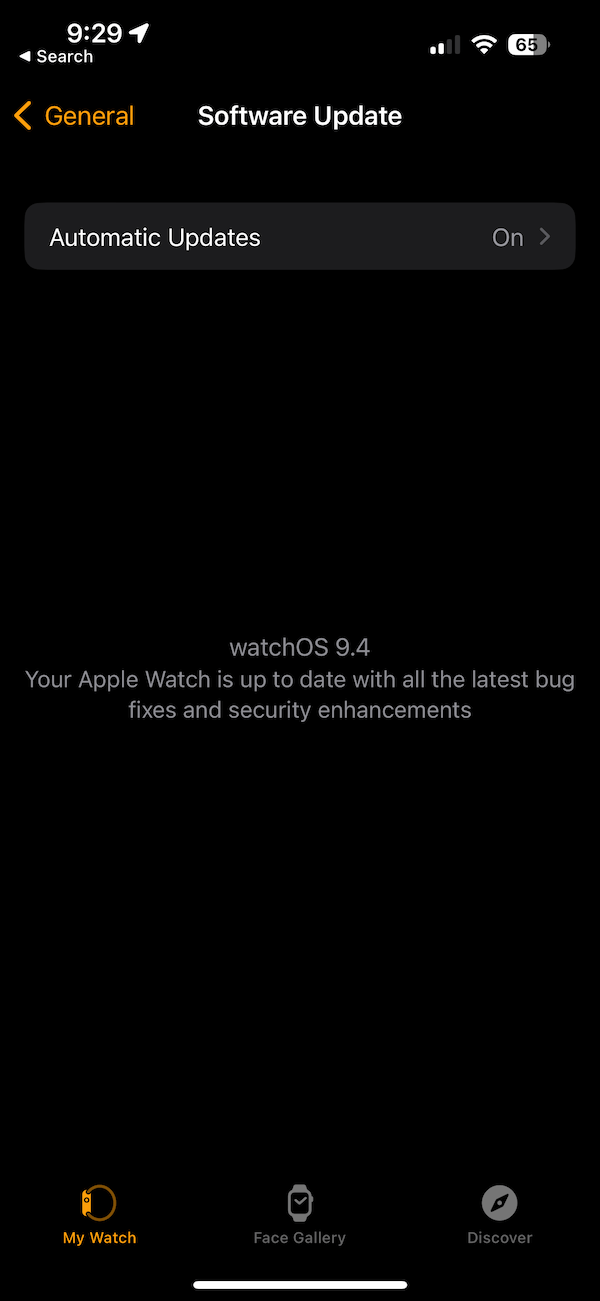
5. Calibrate your Apple Watch
If you are still getting inaccurate calorie measurements, you should calibrate your Apple Watch. This will require you to go outside in nice weather. This will take about 20 min. Follow these steps to calibrate your watch:
- On your paired iPhone, go to Settings > Privacy & Security > Location Services and then make sure that Location Services is enabled. Then tap System Services and ensure that Motion Calibration & Distance is enabled.
- Now wear your watch and go outside when the sky is clear. Ensure that you are getting good GPS signals.
- Open the Workout app on your Apple Watch and select Outdoor Walk or Outdoor Run.
- Then, depending on your choice, walk or run for about 20 min at your normal pace.
You could also reset your calibration data. Obviously, if you choose to do this, you will need to recalibrate after:
- On your iPhone, open the Watch app.
- Tap My Watch.
- Then go to Privacy > Reset Fitness Calibration Data.
6. Unpair and then re-pair
If the issue persists, unpair your Apple Watch and re-pair. Unpairing means you reset your watch to factory settings. But there is no data loss. An automatic backup will be created. Then you can restore (re-pair) from your backup. Here is how:
- Bring your watch and iPhone close.
- Then on your iPhone, open the Watch app and tap My Watch and All Watches.
- Tap the info (i) button next to your watch.
- Tap Unpair Apple Watch. Follow the onscreen instructions. If this is a cellular model, select to keep your plan when you are asked.
- After unpairing, bring your iPhone and watch close, and then follow the onscreen prompts to pair them again.
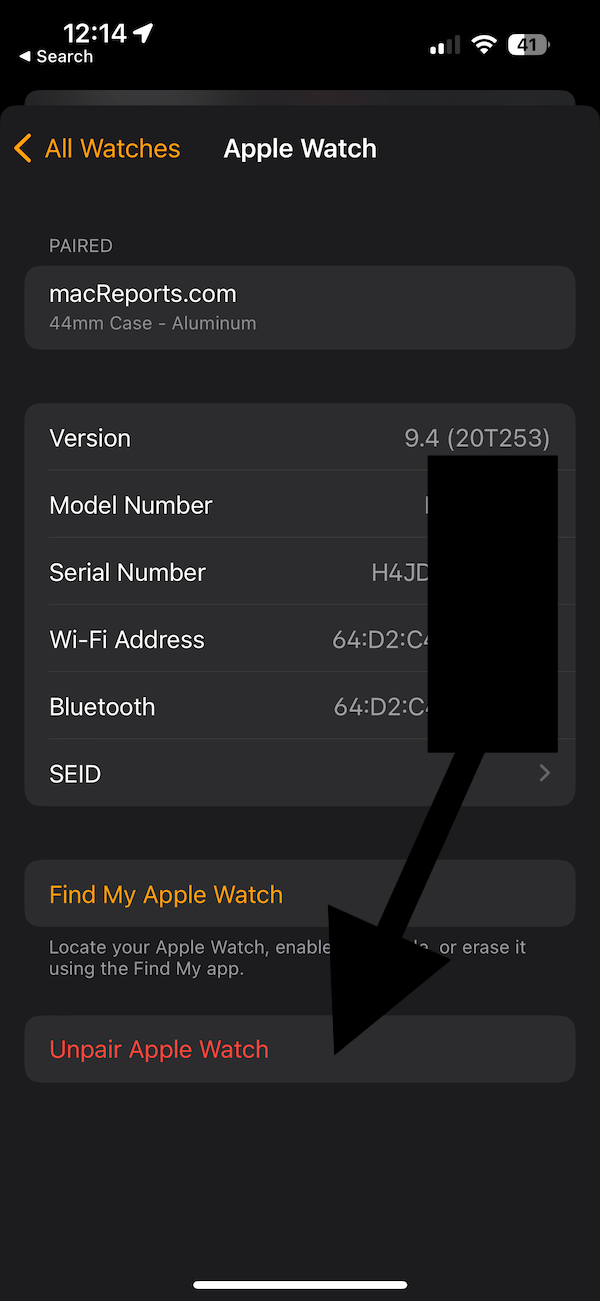
Related articles
- Apple Watch Showing Wrong Heart Rate Data and Spikes? How to Fix
- iPhone Compass Not Working? Showing Wrong Directions? Fix
- How to Change Apple Watch Orientation to Wear on Other Wrist
- Apple Watch Shuts Down While Exercising
- Apple Watch Workout Route Not Showing in the Activity App, Fix
- Your iPhone Is Out Of Date – Apple Watch Error, Fix