AirPods Not Connecting To Mac, How To Fix
This article explains how you can fix if your AirPods won’t connect to your Mac. It appears that connection problems are not common but still a lot of users seem to experience them from time to time. Your AirPods connect to other devices, like your Mac, using Bluetooth. And Bluetooth devices can suffer from a lot of pairing failures. This problem may affect AirPods, AirPods 2, and AirPods Pro.
If your Mac cannot connect to one or both of your AirPods, getting them to connect again will only take a couple of steps.
Please try these troubleshooting steps in order. Please also note that after trying each step below, test your Airpods again to see if they are now working.
Table of contents:
Related articles:
- Fix Bluetooth Problems in macOS Catalina
- Mac Bluetooth Not Working? Fix
- AirPods Keep Disconnecting, Fix
- AirPods Wireless Charging Not Working, Fix
- Red Exclamation Point On AirPods, Fix
- AirPods Are Connected But There Is No Sound
- AirPods Sound Volume Issues, Fix
1. Restart your Mac
This is a simple but effective tip. Simply restarting your Mac may resolve your problem. On your Mac, choose Apple menu > Restart.
Some users have reported that they had to restart their devices twice before getting their AirPods to work again.
2. Bluetooth and charge
After restarting, make sure that Bluetooth is turned on on your Mac. You can click the Bluetooth status icon in the menu bar to turn it on. If you do not see the Bluetooth icon, go to System Preferences > Bluetooth and select the “Show Bluetooth in menu bar” box.
The first tip you may try, in fact, turn off Bluetooth on your Mac, wait for 10 seconds and then turn it on.
Furthermore, place your AirPods in the charging case. And ensure that they are charging. Also do not forget that your AirPods will appear only when they’re nearby and ready to use.
3. Update your Mac
Please note that if your AirPods are second-generation or later, make sure that your Mac has macOS Mojave 10.14.4 or later. If your AirPods are first-generation, make sure that your Mac has macOS Sierra or later. And if you have AirPods Pro, make sure that your Mac has macOS Catalina 10.15.1 or later.
If you are not sure, you can identify which generation of AirPods you have:
- Find its model number. If they are connected to an iOS device, you can find your AirPod’s model number by going to Settings > General > About > your AirPods.
- You can also find the number on either of your AirPods. The numbers are tiny you may want to get a magnifying glass.
- Model numbers A1523/A1722 are first-gen AirPods.
- Model numbers A2032/A2031 are second-gen AirPods.

Make sure that your Mac has the latest version of macOS. Here is how you can update your Mac:
- If your Mac currently has macOS Mojave or later: Click the System Preferences from the Apple menu and then click Software Update. If there is an update available, follow the onscreen instructions to update your Mac.
- If your Mac currently has macOS High Sierra or earlier: Open the App Store on your Mac and click the Updates tab. Click the Update button if there is an update.
4. Remove your AirPods from Mac’s list of Bluetooth devices
Please follow the steps below. These steps will help you first remove your AirPods from the list of Bluetooth devices and then re-add.
- Select System Preferences from the Apple menu.
- Click Bluetooth.
- You will see the list of your Bluetooth devices.
- Do you see your AirPods on the list? If your AirPods do not appear, you may need to set up your AirPods with your Mac. See the next tip.
- if your AirPods are in the list of devices (as Not Connected), click to select it.
- A delete (X) icon will appear.
- Click the X to remove your AirPods.
Now we will re-add again:
- Put your AirPods in the charging case.
- Make sure that your charging case is close to your Mac so that they are in range.
- Open the case lid.
- On your Mac, go to System Preferences > Bluetooth.
- In the devices list, do you see your AirPods?
- Select your Airpods and click Connect.
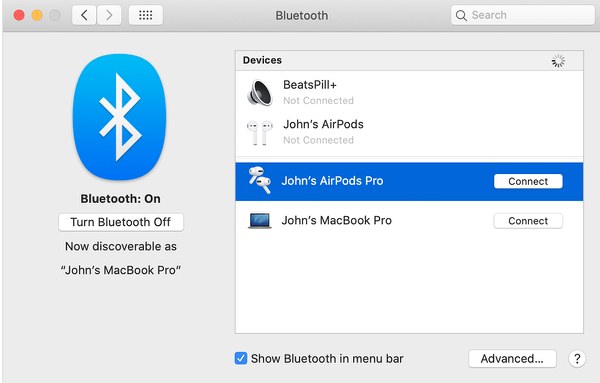
5. Set up AirPods
If your AirPods is not in the list of devices, set up your AirPods. The steps below will help you pair your device with your Mac. Here is how:
- On your Mac, go to System Preferences > Bluetooth.
- Turn on Bluetooth if it says “Bluetooth: Off”.
- Place your AirPods in the charging case.
- Open the case lid.
- Press and hold the setup button (back of the case). Keep holding the button until you see the status light flash white. Then release the setup button.
- Now on your Mac, your AirPods should appear in the devices list of Bluetooth devices, click Connect.
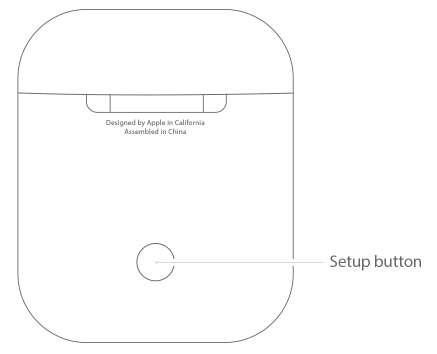
6. Reset your AirPods
You may have to reset your AirPods if your connection problem continues. Here is how:
- Place your AirPods in the charging case. Make sure that both AirPods and the charging case have enough charge. Make sure that the lid is open.
- Now close the lid, wait 30 seconds, and then open the lid.
- Now, while the lid is open, locate the setup button on the back of the device and then press and hold the button for 15 seconds (the status light will flash white and then amber).
- Now your AirPods have reset.
- Now set up your AirPods with your Mac. See the “Set up AirPods” section above.

7. Reset your Mac’s Bluetooth module
You can try resetting your Mac’s Bluetooth module. Before we start, make sure that the Bluetooth status menu is visible in the menu bar. If not, on your Mac, go to System Preferences, click Bluetooth, then select the “Show Bluetooth in menu bar” option. Here is how:
- On your keyboard, press and hold the Shift + Option (Alt) keys together.
- While holding the keys, click the Bluetooth status icon in the menu bar.
- A new menu will be shown. Select Debug.
- Click Reset the Bluetooth module.
- Now restart your Mac.
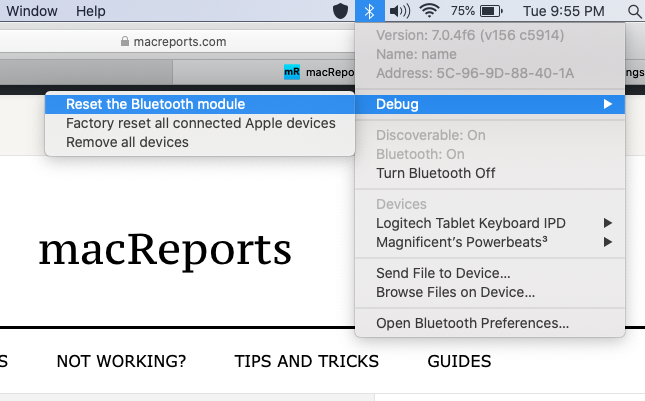

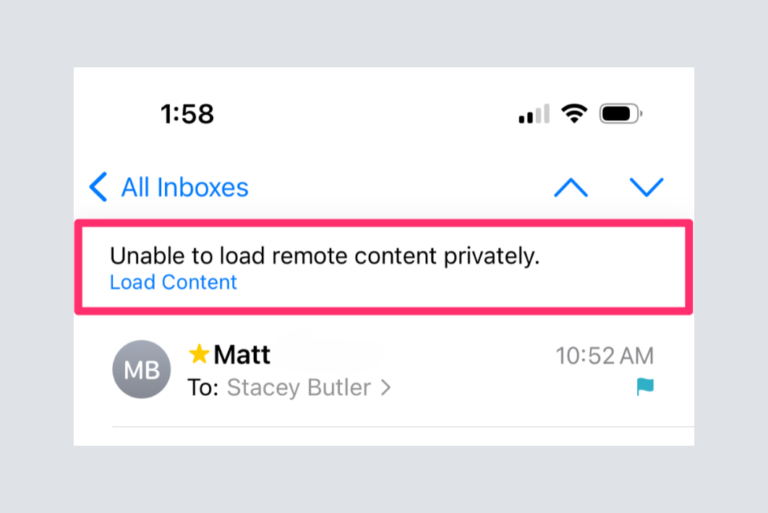
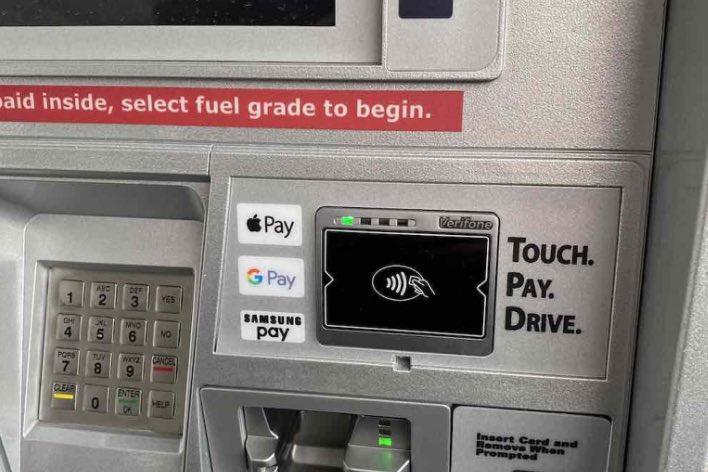

So if I have MacOS Hi Sierra, my pros won’t connect to Mac?
In the Mac Air – there is no connect button; you have to highlight with two fingers and then select connect