Calendar Shows Wrong Week, Day, or Date
Occasionally while using your Mac, iPhone, or iPad you may notice that the Calendar app shows the wrong information. You may notice several unexpected Calendar behaviors, for example, you may see wrong week numbers, different time zones, or wrong day and date. To give a more specific example, you may see your calendar weeks one week ahead than expected. In this article, you will learn how you can troubleshoot these Calendar issues on your iPhone, iPad, iPod touch, or Mac.
See also: Clock Widget Showing Incorrect Time
Restart
It is simple but it can be very effective. Simply restart your device then open the Calendar app and see if you have fixed the problem.
Software Update
Make sure that you have the latest version of iOS, iPadOS, or macOS. If not, update your device to the latest version of the software. Here is how you can update:
- iPhone or iPad: Go to Settings > General > Software Update
- Mac: Go to System Preferences > Software Update.
Wrong week numbers?
Are you experiencing the wrong week numbers issue with the Calendar app? The Calendar app will display the week numbers based on your region and settings. There are a few different week numbering systems currently in use in the world. For example, the most common International Standard is called ISO 8601. In ISO 8601, Monday is the first day of the week. However, a lot of countries, such as the United States, Canada, Australia, and New Zealand, use a different week numbering system that puts Sunday as the first day.
If you think that Calendar is showing the wrong week numbers, ensure that your region is correctly selected in Settings. Here are the settings you should check:
- Ensure that the correct region is selected on your device:
- iPhone or iPad: Settings > General > Language & Region and tap Region.
- Mac: System Preferences > Language & Region and change your Region.
- Ensure that your Calendar type used to display dates and times is correctly selected.
- iPhone or iPad: Settings > General > Language & Region and tap Calendar and select the type of calendar.
- Mac: System Preferences > Language & Region and open the Calendar menu and select one.
- Ensure that the Start Week On (first day of the week) is correctly selected. This is the day on which a calendar week starts. And depending on what you choose, your calendar week numbers will differ.
- iPhone or iPad: Settings > Calendar > Start Week On.
- Mac: System Preferences > language & Region > First day of week.
Date & Time settings
Check your Date and Time settings. Ensure that you turn on Set Automatically. If you are unable to change the time or time zone, see this article. Here is how:
- iPhone or iPad: Settings > General > Date & Time and turn on Set Automatically. And tap Time Zone and ensure that your settings are correct.
- Mac: System Preferences, then click Date & Time and select “Set date and time automatically”. Then click Time Zone and check that your settings are correct. You may have to enter your admin password to make changes. You may want to check the ”Set time zone automatically using current location” box.
Delete and reinstall
If you are still having this issue, you may want to try deleting and installing the Calendar app again. Calendar is one of the built-in apps you can delete from your device:
- iPhone or iPad: Tap and hold the Calendar app, tap Rearrange Apps and then tap the (-) delete icon in the upper-left corner. And then open the App Store app, search for the Calendar app and install it again. (see this if you cannot remove apps)
If the issue persists after trying the tips above, contact Apple for support and service options.
See also:

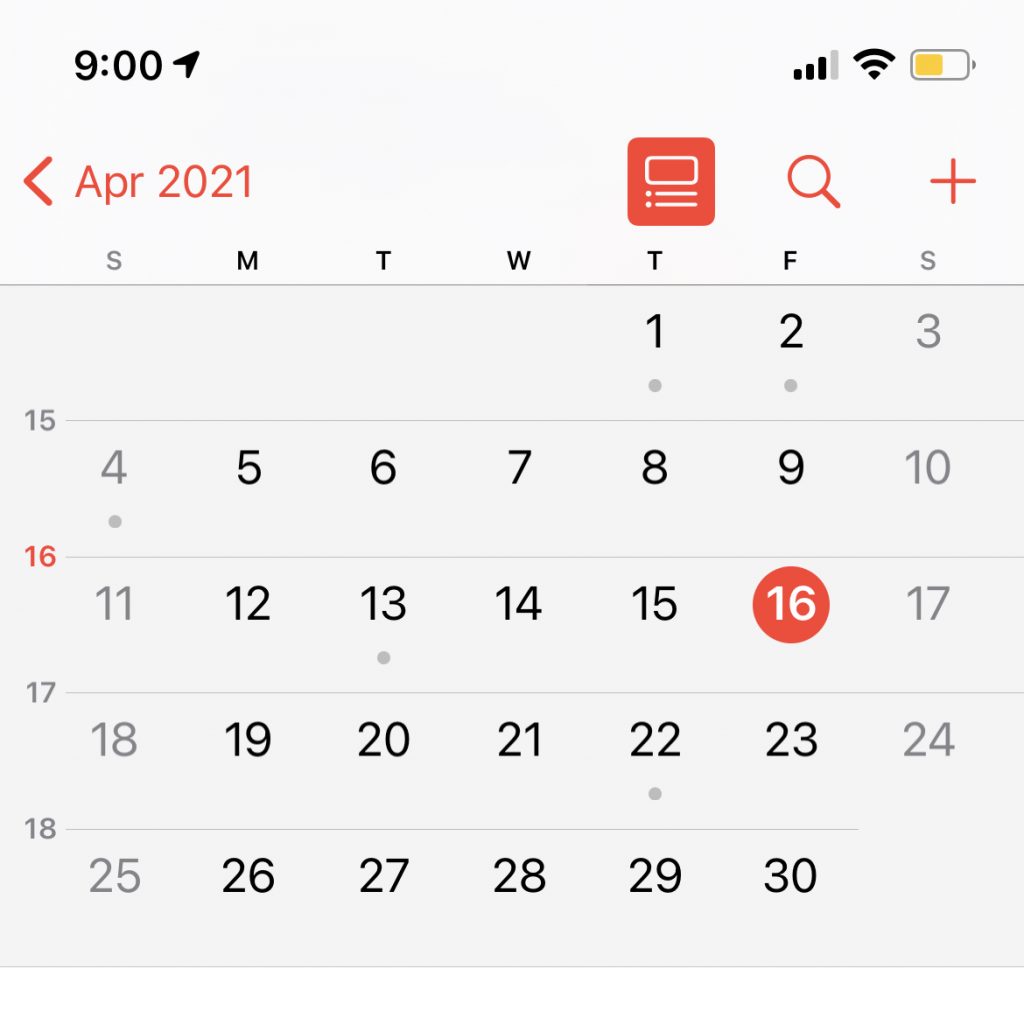


My calendar events and holidays were one day early. For example , July 4th showed as July 3rd.
In Settings / Calendar, I turned the Time Zone Overide to ON. All is correct now.