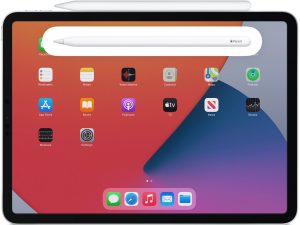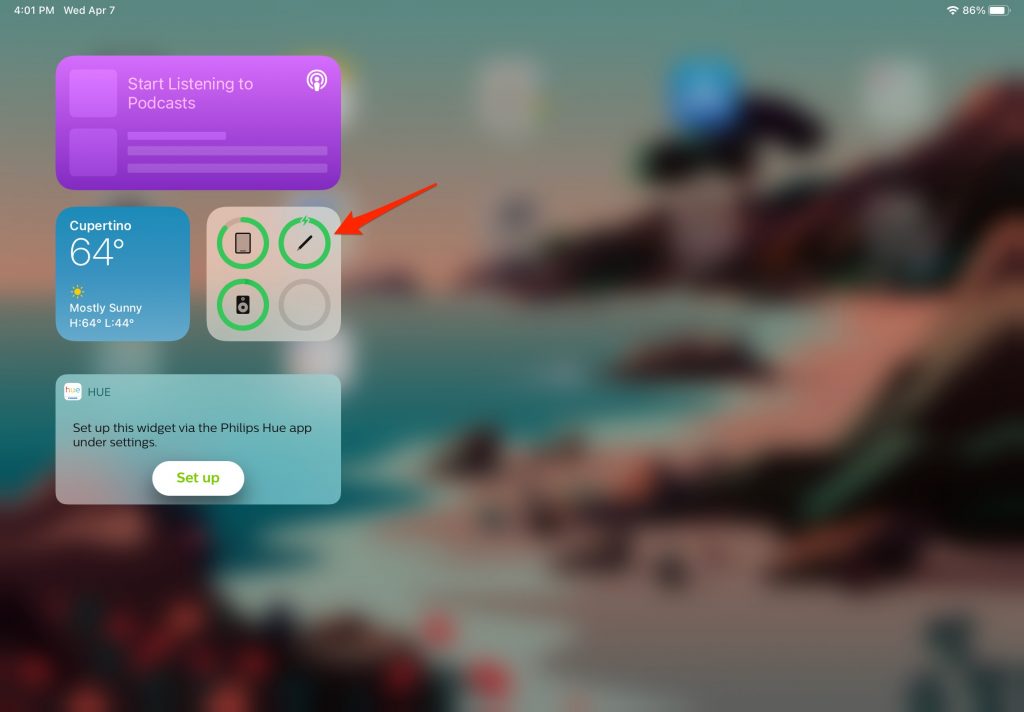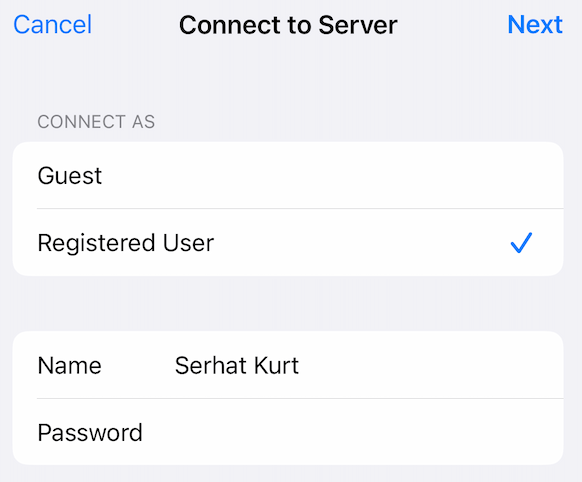How to Fix Apple Pencil Glitching on iPad
Many people like to use a stylus with their tablets. For iPad users, the Apple Pencil has a lot of features and usually performs well. For some users however, their Apple Pencil does not work reliably with their iPads. Users describe having a problem with random lines appearing when they are writing with their Apple Pencil. Sometimes these lines are horizontal, and sometimes they are vertical. Other users describe skips and dots or distorted letters. These problems do not seem to be isolated to any particular app. Users have had trouble in Notability, Procreate, Good Notes, Notes and other apps. This is also not a new issue; it dates back years and has affected various iPad models, and both versions of the Apple Pencil. This problem may have different causes and, in this article, we will go through some of the possible causes and tell you how you can deal with them.
See also: Apple Pencil Not Working, Fix
First Things to Try
First of all, make sure everything is charged and updated.
- Fully charge your iPad. Some users have said that the problem is worse when their iPad’s battery is low.
- Charge your Apple Pencil and check its battery level. To check the battery level while you are using your Apple Pencil, swipe left to right on your iPad screen to open the Today View.
- Update your iPad. Go to Settings > General > Software Update.
- Update the app(s) you use with your Apple Pencil, if updates are available. On your iPad, open the App Store app and tap Today at the bottom of your screen. Tap your profile icon, scroll down and find the “Available Updates” section and then tap Update All.
- Clean your iPad screen. See: How to Clean your iPad Screen.
See also: How To Fix Your iPad Pro With Unresponsive Screen
Next, try these basic steps.
Unpair and Re-pair Apple Pencil
For info on how to unpair/re-pair your Apple Pencil, see: How to Use Apple Pencil: Tips & Troubleshooting
Restart iPad
iPad without a Home Button
- Press and hold the volume up (or down) button and the top button until the power off slider appears.
- Drag the slider and wait until the device shuts off (up to 30 seconds).
- Press and hold the top button to turn back on.
iPad with a Home Button
- Press and hold the top button until the power off slider appears.
- Drag the slider and wait until the device shuts off (up to 30 seconds).
- Press and hold the top button to turn back on.
See also: iPhone or iPad Bluetooth not Working? How to Fix
Some Possible Causes (& their Solutions)
Case too Tight
Many people use a case on their iPad – it is an expensive piece of equipment. If you are using a case on your iPad, you should check that the case is not too tight and squeezing the iPad and so causing glitches with the screen’s touch sensors. Try removing the case to see if the problem persists.
Problems with Apple Pencil
- Apple Pencil may be damaged – If you have dropped it or stepped on it, for example, it could be malfunctioning due to physical damage.
- Loose Apple Pencil tip – The Apple Pencil tip should be tightly inserted. If it is loose, your writing on your iPad could become erratic.
- Dirty Pencil tip contact – Clean the contact point where the Apple Pencil tip connects to the Pencil.
Static
Screen Protectors and Cases
Writing on your iPad, especially if you are using a screen protector that has a rough surface (paper-like screen protectors), causes friction which may cause static which could interfere with the Apple Pencil’s functioning. If you have a case installed, the iPad wont be able to ground itself while you are using it. If you can partially or fully remove the case, you can ground the iPad by having a finger touching the exposed metal of the iPad.
Charging
Remove iPad from the charger while using. For some users, this is the fix. If you want to keep it charging, try a different charger, different power source (outlet, power strip, Mac) or different surface (desk).
Other Things to Try
Reinstall iPadOS
You will want to first make a backup of your iPad. Then using recovery mode, you can reinstall iPadOS without erasing your data. For more details on how to use recovery mode and reinstall iPadOS, see our article: How to Use Recovery Mode with your iPhone or iPad.
See also: iPhone or iPad not Showing up in Finder on Mac, Fix
Adjust Settings
- Turn off pencil click (double-tap). This is the one that changes the pencil to eraser and back. You can do this in Settings > Apple Pencil.
- Turn off zoom. Go to Settings > Accessibility > Zoom and toggle Zoom to off.
- Turn off palm detection/rejection in the app you are using, or try a different palm rejection setting. Or if you think palm detection is a problem, you can try something called a drawing glove which can help prevent unwanted marks on your iPad.
See also: How to Set Up an iPad Mouse or Trackpad and Fix Pointer Size Issues
Apple Support
If you haven’t been able to solve the issue with your Apple Pencil and iPad, you may want to contact Apple Support. There is a possibility that something is wrong with either your Apple Pencil or your iPad. If you contact them via online chat, they can walk you through some checks to help eliminate some of the possible causes for the glitching.
If you are thinking about getting your Apple Pencil or iPad replaced or repaired, you may want to check your warranty or Apple Care status. You can also check if you are still eligible to purchase AppleCare if you don’t already have it.
You may also want to report the issue via Apple Feedback.
Related Articles: