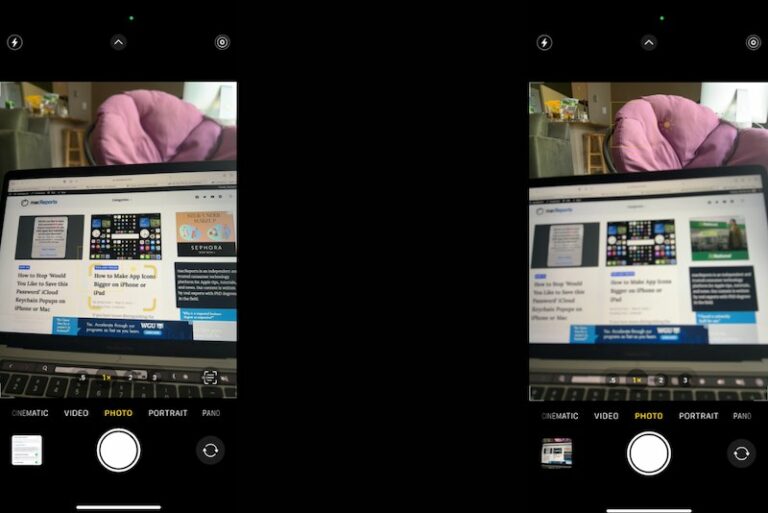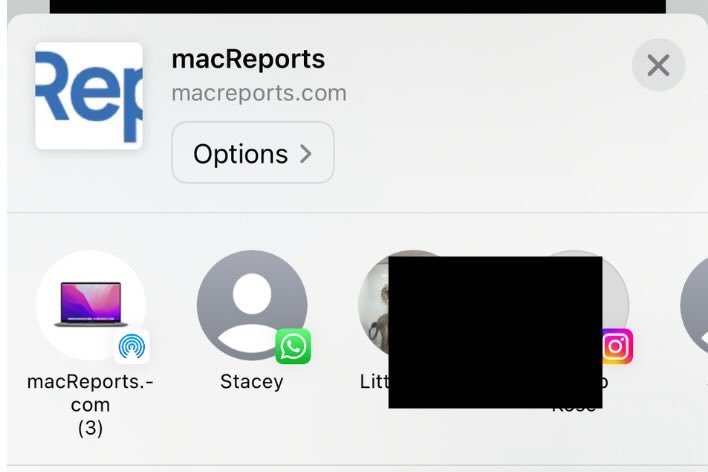iPhone or iPad Bluetooth not Working? How to Fix
Are you noticing unexpected Bluetooth behavior? Bluetooth is great when it works. You may experience connecting or pairing issues when you want to connect your car, Apple Watch, or Bluetooth accessory (wireless headphones, keyboards, speakers, etc) to your iPhone or iPad. This article explains how you can troubleshoot your Bluetooth issues on iOS or iPadOS your device.
If you are experiencing Bluetooth problems on your iPhone or iPad, follow the steps below. After each step, see if your issue is fixed or you still need help.
Common Bluetooth problems include:
- You may get error messages saying “Connection Unsuccessful”.
- Bluetooth keeps disconnecting.
- Intermittent connectivity issues.
See this article if you are having Bluetooth issues with your Mac.
Basics
- Make sure that Bluetooth is turned on on your iPhone or iPad. You can turn on Bluetooth by going to Settings > Bluetooth.
- Make sure that your Bluetooth accessory is on and connected to power (or charged). If it uses batteries, make sure its batteries are good.
- Make sure that your iPhone or iPad and your accessory are close together, within five feet of one other. Move your iOS or iPadOS device closer to the Bluetooth accessory to see if this helps.
- Make sure that your iPhone or iPad is up to date. You can update your device easily. Furthermore, you may want to update your accessory’s firmware. Does your accessory have an upgradeable firmware? Make sure that you have the latest firmware. Check with the device manufacturer.
- Make sure that your Bluetooth accessory supports Bluetooth and is compatible with your iOS or iPadOS device.
- Ensure your accessory is discoverable. If you do not know how to do this, contact the manufacturer.
See also: iPhone Not Connecting To a Car Stereo Using Bluetooth
Troubleshooting
- See this article if you are unable to turn on Bluetooth.
- On your iPhone, turn off Bluetooth and wait 10 seconds and turn it back on (Settings > Bluetooth).
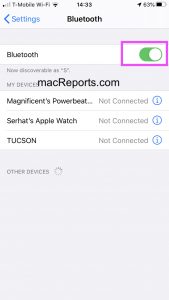
- If you have previously connected this device, on your iPhone or iPad go to Settings > Bluetooth. Find the accessory in your devices list. Is it saying “Not Connected”? Tap its name to try to connect again.
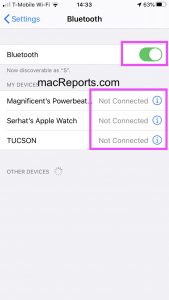
- If your accessory has a Bluetooth setting, then turn off Bluetooth and then turn it on.
- Restart your iPhone or iPad. Here is how you can restart your device:
- iPhone X, 11, or later and iPad with Face ID models: Press and hold the power (side or top) and volume up or down buttons together until you see the power off slider. Then drag the onscreen slider. Wait until your device is completely turned off. Then press and hold the power button until you see the Apple logo.
- Other iPad and iPhone models. Press and hold the power button (side or top) until the power off slider appears then drag the slider. And press and hold the power button until the Apple logo appears.
- Restart your Bluetooth accessory. If you do not know how, check with its manufacturer.
- If you are using an app with your Bluetooth accessory, make sure that the app is allowed to use your device’s Bluetooth. On your iPhone or iPad, go to Settings > Privacy > Bluetooth and enable the App. You may also want to contact the App developer for further help.
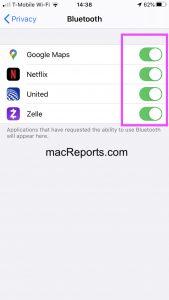
- Remove the old Bluetooth connection. Then reconnect again. Here is how:
- Unpair your accessory. On your iPhone or iPad, go to Settings > Bluetooth. Under the My Devices list, find the device that you are having issues with. Tap the (i) icon and tap Forget This Device.
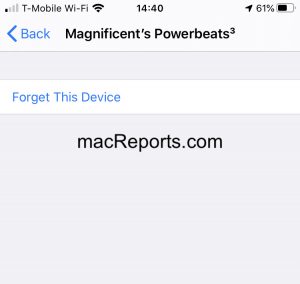
- Make sure that your accessory is discoverable. And on your device, go to Settings > Bluetooth. And stay on this screen. And then follow the onscreen instructions to pair and connect again (you may need to enter a PIN code).
- Unpair your accessory. On your iPhone or iPad, go to Settings > Bluetooth. Under the My Devices list, find the device that you are having issues with. Tap the (i) icon and tap Forget This Device.
- Try removing your case (if there is) from your iPhone or iPad to see if this helps.
- Reset your network settings. On your device, go to Settings > General > Reset > Reset Network Settings. And follow the onscreen instructions. Please note that doing to will erase previously connected Wi-Fi networks and passwords, and your other network settings.
If the steps above have not resolved your problem, contact Apple for support and service options. Apple offers: