Mail Keeps Crashing on Mac
Several Mac users have said that Mail closes or quits unexpectedly. This article explains how you can troubleshoot if the Mail app on your Mac keeps crashing when you want to open it. This article will help you if:
- Mail opens without any issue but then crashes later on.
- Mail crashes as soon as it starts.
- Mail opens but hangs with the spinning color wheel and then crashes.
See also: Mac Mail App Opens Itself Randomly, Fix
Please try the steps below. After trying each step below, test Mail again to see if you can open it. Before you do anything, simply restart your Mac. If restarting does not fix your problem, then try the steps below:
See also: Email Attachments Won’t Open in Safari on Mac
Update
Update your Mac. Then try to open Mail again. When you update the macOS software on your Mac, Mail will also be updated. And this may resolve your problem. Here is how:
- If you are using macOS Mojave or later: Go to System Preferences and Software Update.
- If you are using macOS High Sierra or earlier: Open the App Store and click Updates.
See also: Mac Mail App: Gmail Not Working? Fix
Rebuild
Try rebuilding your mailboxes to see if this fixes your problem Here is how:
- Open Mail.
- Select a mailbox.
- Click Mailbox > Rebuild.
You may not be able to rebuild since Mail keep crashing. But try this if you can.
Certain messages causing this?
Are you having this problem when you want to open certain mail messages? It is possible that Mail may quit due to damaged emails. You can resolve this by deleting these problematic messages. Damaged messages may cause the Mail app to crash when you scroll through messages to view them. Here is how:
- Press and hold the Shift key.
- While pressing the Shift key, open the Mail app. When you open the Mail app while pressing the Shift key, Mail will open without any message selected.
- Then drag the Message Viewer pane (the horizontal divider) until you only see the list of messages.
- Select the problematic message by clicking once. This is the message that was active when Mail crashed.
- Then press the Delete key on your keyboard. Or click Message > Move to > Trash.
Alternatively, if your Mail account offers a web-based service to check emails (most do such as gmail.com, iCloud.com, yahoo.com, etc), you can visit their website and sign in and then delete the corrupted email.
See also: How To Turn Off Split Screen In Mail
Isolate the problem
Following the steps below will help you find the problematic mail account. Here is how:
- On your Mac, go to System Preferences and Internet Accounts.
- Disable all email accounts by unchecking the Mail option.
- Now all of your Mail accounts are disabled, try to open Mail. Does the app crash or not?
- If it opens without crashing, this means that one of your accounts are causing this problem. What you can do is to turn each account on one by one and test Mail after turning on each account. Repeat this until you find the account that is causing this. And when you find the problematic account, what you can do is to delete the account and then re-add.
- If Mail crashes, turn on all of your accounts and go to the next step below.
See if you can start Mail in Safe Mode
Safe Mode (also called Safe Boot) may fix your problem. Safe Mode clears caches and repairs disks. Here is how:
- Turn off your Mac.
- Turn on your Mac and immediately press and hold the Shift key.
- Keep holding the Shift key until you see the login screen.
- Login.
- When your Mac finishes starting up, now try to open the Mail app. Does it crash or not?
- Restart your Mac again. This time restart normally. Do not press any keys. This will exit Safe Mode.
- Again test Mail.
See also: Mail App Keeps Crashing & Won’t Open; Fix
Delete preference files
If the Mail preference files are corrupted for some reasons, this may cause crashes. Please note that when you remove these files, your account settings and preferences will be gone. Here is how:
- Quit Mail.
- Go to your desktop and press and hold the Option key.
- In the Finder, while holding the Option key, click Go and then Library.
- Open the Preferences folder.
- Locate these two files: com.apple.mail.plist and com.apple.mail-shared.plist
- Move these files to the Trash.
- Restart your Mac.
- Then try to open Mail to see if it works.
Remove Envelope files
We will delete Envelope files, you Mac will automatically build them. Here is how:
- Quit the Mail app if it is running (Mail > Quit Mail).
- In the Finder, press and hold the Option key and click Go > Library.
- Open the Mail folder.
- Open the V7 folder (this may be V5, V6, V7, V8, etc depending on your macOS version).
- Open the MailData folder.
- Locate these files: Envelope Index, Envelope Index-shm, Envelope Index-wal.
- Move these files to your desktop.
- Now open the Mail app. Wait for the Mail app to rebuild new Envelope Index files. Please note that this may take time.
- And if everything seems to be working, you can now delete the envelop files from the desktop.
Remove Mail Saved folder
Please follow the steps below. Doing so will delete the Mail Application Saved State folder. A Saved Application State folder is a kind of cache folder that enables an app (in this case, this is Mail) to resume and reopen again. And this folder may cause your problem. Here is how you can remove this.
- Quit Mail.
- Go to the Finder.
- Press and hold the Option key and while holding the Option key, click Go and Library.
- Open the Containers folder.
- Open the com.apple.mail folder
- Open the Data folder.
- Open the Library folder.
- Open the Saved Application State folder.
- Find the “com.apple.mail.savedState” folder and drag this folder to the Trash.
- Then reopen the Mail app.
Reset NVRAM
Resetting NVRA (or PRAM) may resolve your problem. Resetting this will remove some of your settings such as volume, time zone, etc. Here is how:
- Turn off your Mac.
- On your keyboard, locate these four keys: Option, Command, P, and R (do not press them yet).
- Turn on your Mac and immediately press and hold the Option, Command, P, and R keys.
- Keep holding these keys for 20 seconds. Then release the keys.
Remove Mail container
If you are still having this problem, you may want to remove the container folder. When you remove this folder, you will lose some settings such as mail filters, signatures, etc. Here is how:
- Quit Mail.
- Go to the Finder.
- Press and hold the Option key and while pressing the key, click Go and Library.
- Open the Containers folder.
- Find the “com.apple.mail” folder.
- Now move this folder to your desktop. We are moving to the desktop so that you can easily restore the folder if needed.
- Now open Mail. If it opens, your issue is fixed.
- If it still crashes, you can put the container folder back. And maybe it is time to contact Apple support.
See also: Mail: Hand Icon, What Does It Mean?

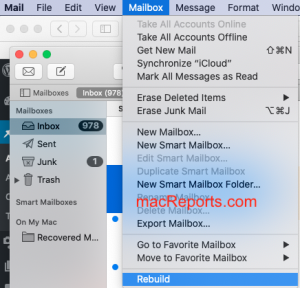
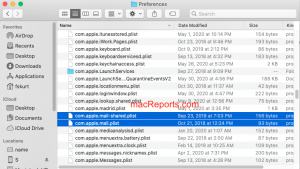
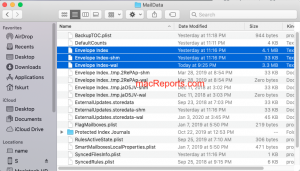
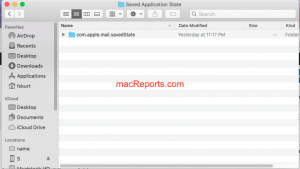
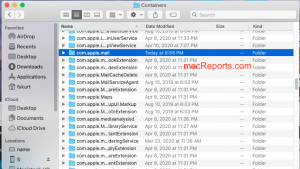

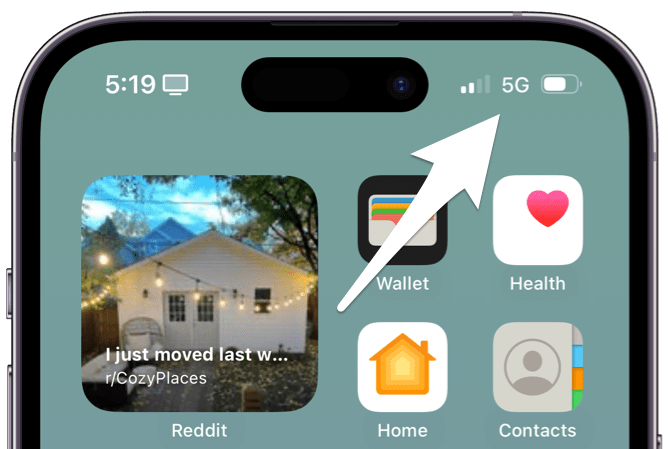
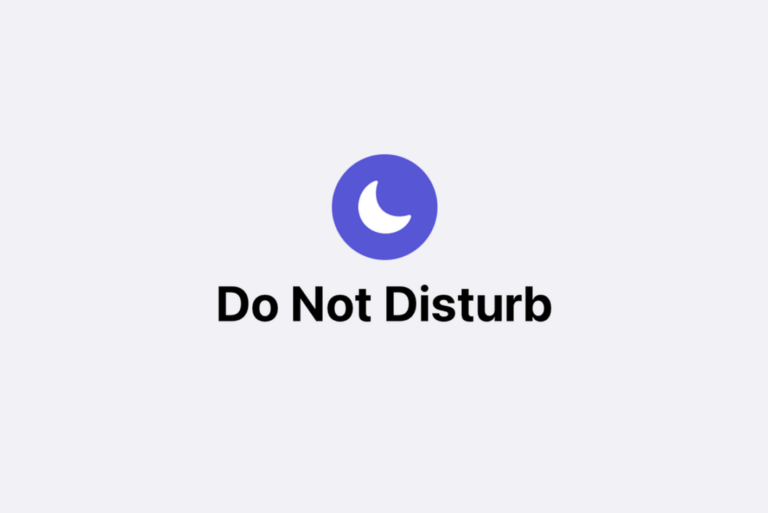
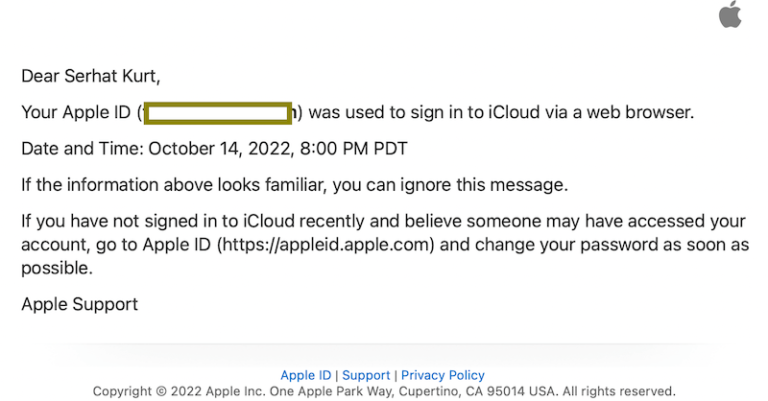
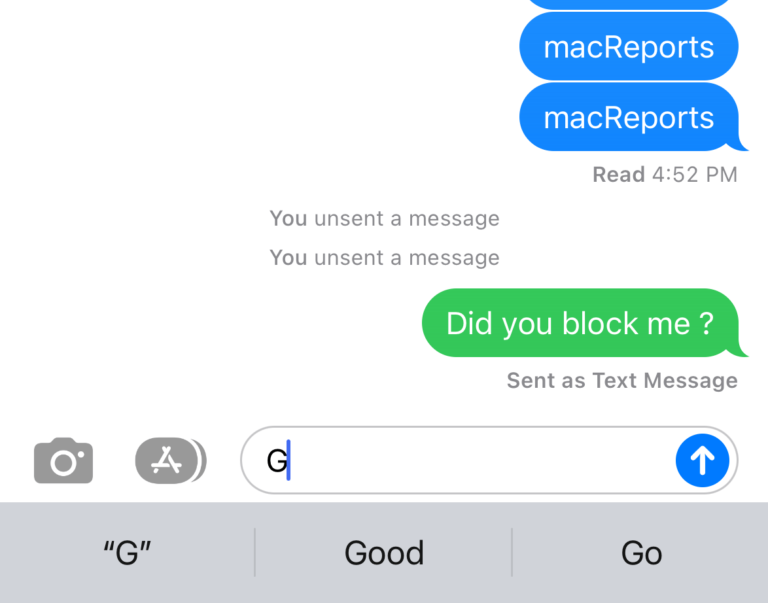
Thank you for writing this article! It totally saved me. I’ve had no trouble with Mail over the years, and then it somehow got corrupted and started crashing upon launch. (Removing the envelope files was the solution for me.) I really appreciate you making this information available.
Thanks! When I went to de-activate accounts, I saw my Yahoo account showed up twice and one of them said “Game Center”. Removed that and all is well!
My Mail app would no longer stay open for more than 5 seconds, was driving me insane. Nothing else was working for me, until I tried out the “Removing Envelopes” method, and BOOM… worked like a charm! (Knock on wood). Thanks so much!!
Oh YEEEES. turned off each account and found the problem account and deleted it and reinstalled it. Thank you
First attempt at opening Mail without a message highlighted allowed me to delete the problem message. Thanks for this article!
my problem is, how to find the message to be deleted.. ?
Removing Envelops worked for me. Thank you, the crashes have been bothering me for a long time.
I moved envelope files to my desktop and the app started building new envelope files: however, it stops with one minute remaining and does not build all the files. I’ve tried twice. How do I move the original envelope files on my desktop back to the mail data folder?? Help!
I identified the offending account, then “when you find the problematic account, what you can do is to delete the account and then re-add”
When I try to re-add I keep getting a red message “account already exists” and it won’t add
I turned off the accounts, then turned one on and it crashed. I turned it off and the other account on and it worked. So I deleted the crashing account and suggested. But when I go to add the account, I keep getting a message that the account exists and won’t let me add it in.
Any suggestions
I eventually got my Mail working by deleting iCloud and reloading. Now a couple weeks later it’s crashing again. I can get it to open but as soon as I try to open Inbox it crashes. I have tried all the above with no success. Any suggestions?
Removing mail container worked for Mail v9.3, OSX 10.11.6. Restoring email with Time Machine as well.
Thank you, Lech.
I tried everything mentioned above and then I did the remove envelope files. It took some time, as I had a lot of old mail, but it worked straight away. Thank you so much for the help. I could never have done this without the support on this group.
Removing Envelopes worked!! Thanks so much
I just had the issue of mail not opening ( crashing at open ) OS 10.11.6
The “Remove Envelope files” steps worked for me… All good now. Thanks!
Remove envelopes worked for me! Thanks for this article!
Hi!
Anyone know how to remove a corrupt email from a Mailbox that I CAN’T open? Because it crashes every time I try to open that particular mailbox. I know which email is corrupt, but can’t get to it.
I’ve already tried all of the suggestions on this page.
Help! 🙂
Stef
Mac OSX 10.11.6
Except I haven’t tried Remove Mail container, but I don’t think it will work. Or maybe I should.
@Stef:
If selecting a single mailbox crashes Mail, it may contain one or more damaged emlx documents (each is a single mail).
Quit mail, in Library/Mail/V4 find the mbox folder that represents the crashing mailbox, drag it to the desktop. Launch Mail, delete the mailbox _without selecting it_ by a right-mouse-button click and hold, which opens a dialog with a _Delete Mailbox…_ option.
In Finder, open the mbox folder in list mode. Create two (or 8 for a large mailbox) folders and divide al emlx files between the two (8) folders, each holding a similar number of emlx files.
In Mail, import the two (8) folders. From the now available IMPORT mailbox in Mail, select one. If mail crashes, that mailbox contains the offending emlx file, label the corresponding folder in the finder as red. Repeat for the other imported folders. In Mail delete the offending mbox(es).
In the Finder delete the contents of the non-offending folder(s) in the desktop folder, then redistribute the contents of the offending folder(s) between all folders (2 or 8). Repeat this procedure until only one emlx file remains, that is your problem message.
When you split up the emlx files on four or eight folders before import, the process can be sped up considerably. From a 4000+ message inbox of 10 GB, apart from the first import that took a few hours overnight, with the strategy above (binary search) across 8 folders the second iteration only took 10 minutes and this way I’ve found 2 offending emlx files within half an hour at the computer.
Removing Envelopes did it for me!
I still cannot see which rogue email crashed/corrupted the Inbox.
At least back up and working – maybe time to clear out some of the 40,000 emails.
Whoa! Clicking on the Mailbox–> Rebuild did it! Thanks!
Sirs;
I tried everything, including new OS, but nothing would help my Mail to open on the first try. Resetting the NVRAM helped with a disk issue but not the Mail. But when I removed the “com.apple.mail.savedState” it worked!!!
Comparing the old folder to the new I saw “window 1” and “window 3” in the old, but in the new working folder I see “window 1” and “window 2”. It appears the old savedState was corrupted somehow.
Most grateful!!!
—
Alan