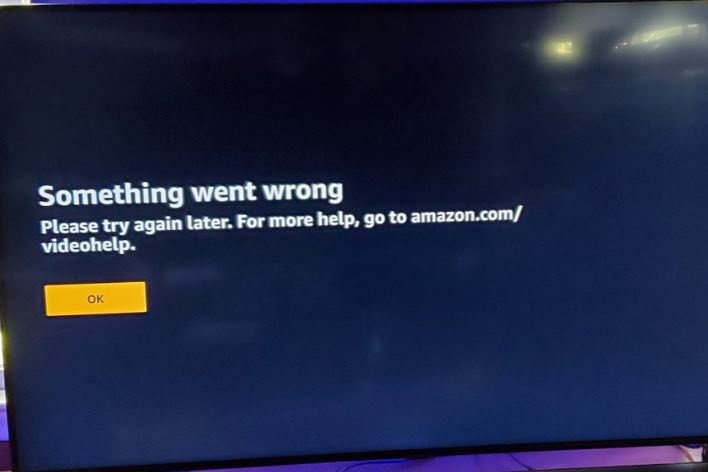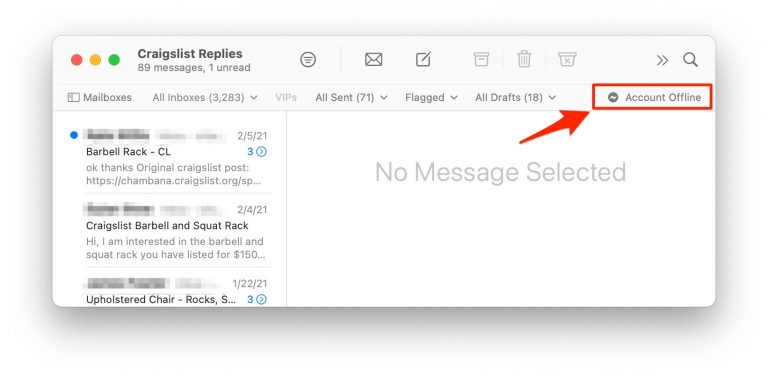Siri Voice Recognition Not Working, Not Understanding the User; How to Fix
Siri can be of great help by performing many essential functions. Of course, to work properly, Siri needs to be able to listen to and understand you when you are giving voice commands. A common problem is that Siri does not always accurately identify what you say. For example, you may say, “delete it,” and Siri may think you said, “deleted.” Furthermore, Siri may indicate that it did not understand your command. For example, Siri may say things like:
- Sorry, I am not sure I understand.
- Sorry, could you say that again?
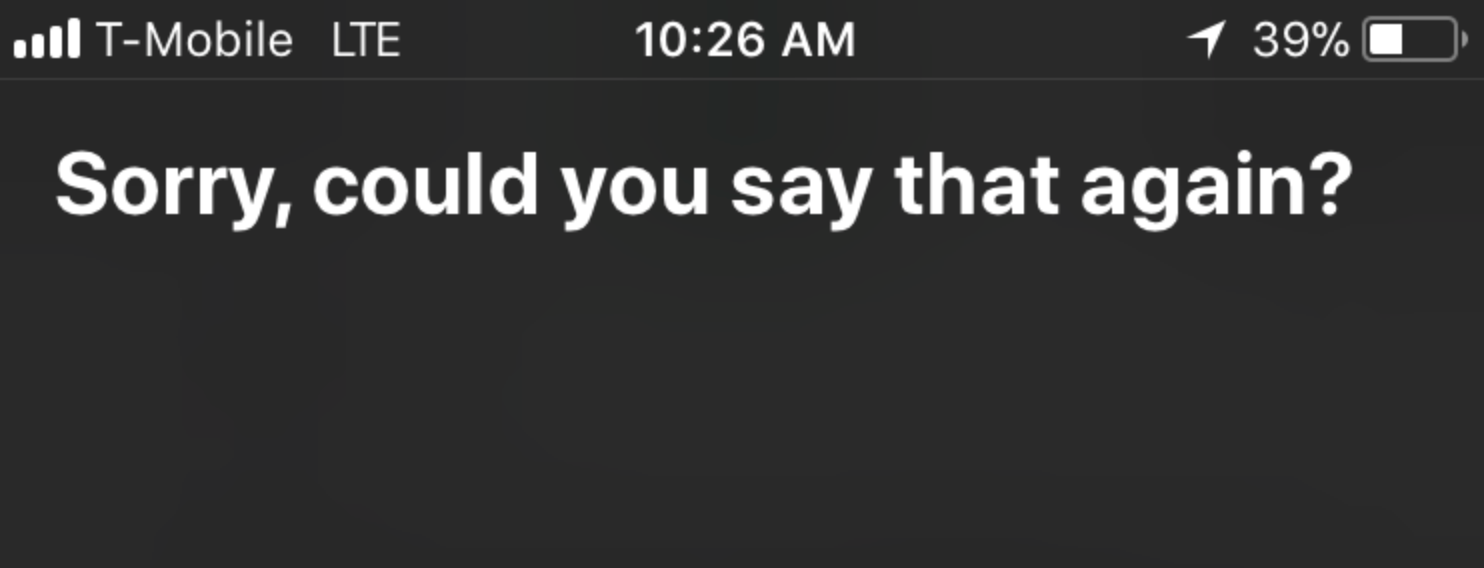
If Siri gets confused when you say commands, try the following fixes in order. Fortunately, most Siri problems are minor and easy to address.
Before continuing the steps below, restart your device. Restarting may fix the issue. If it doesn’t, read on.
Is Hey Siri on?
Ensure that Hey Siri is enabled on your device. If it is already on, turn it off and on again:
- On iPhone or iPad: Go to Settings > Siri & Search. Then, ensure that Listen for “Hey Siri” and Allow Siri When Locked are enabled.
- On Mac: Open System Preferences, click on Siri. Then, ensure you check the Listen for “Hey Siri” and Allow Siri When Locked boxes.
- On Apple Watch: Open Settings and tap on Siri. Then turn on Hey Siri.
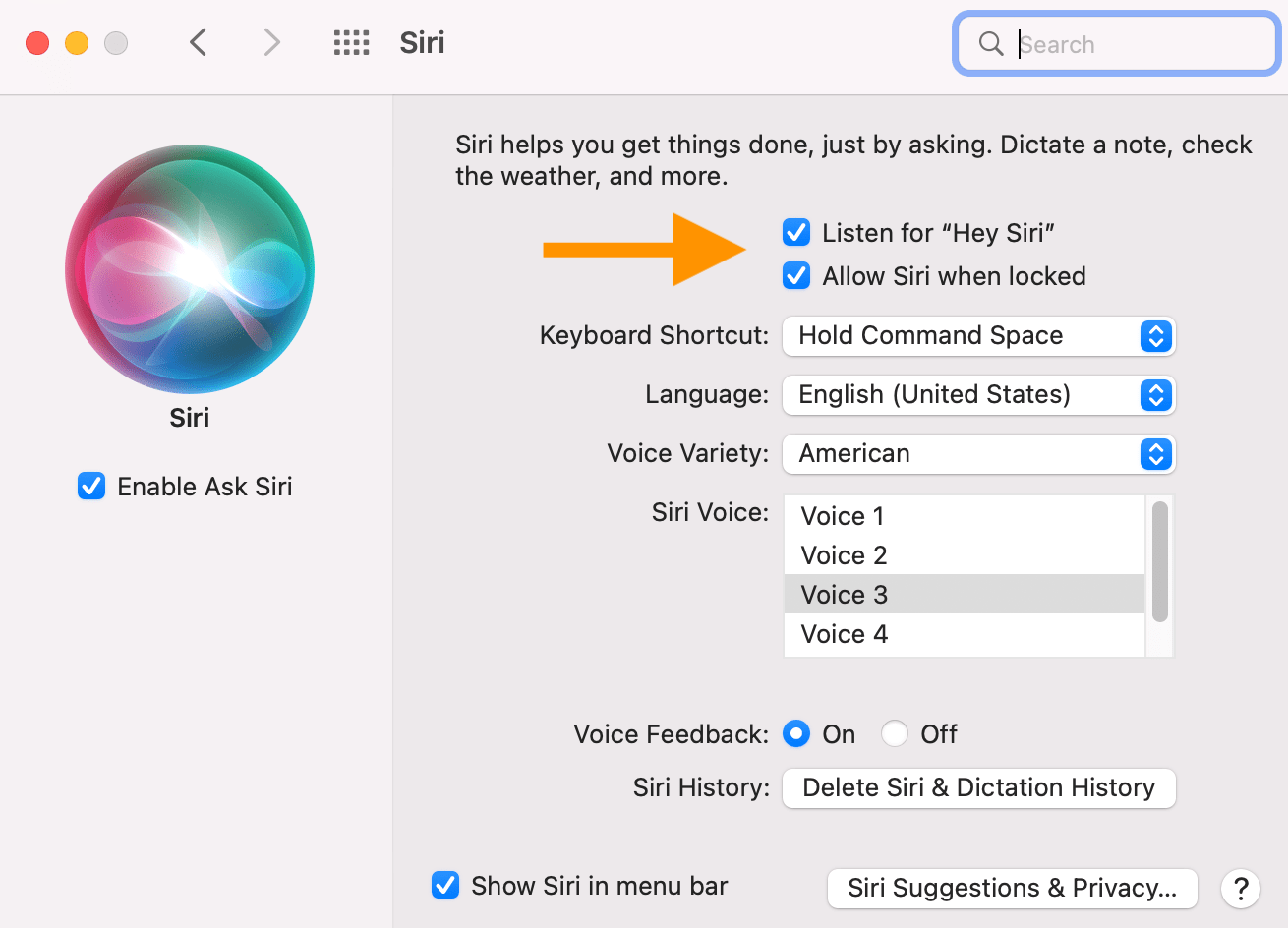
Is Siri down?
Yes, it is rare, but it may happen. Apple servers rarely go down. If this problem started occurring suddenly, then you should check to see if Apple’s Siri service is down. This is very easy to do; go to the Apple System Status page (https://www.apple.com/support/systemstatus/). This page lists all of Apple’s services and shows if they are running or not. Find Siri in the list. If it is down, you will see a notification indicating what the problem is and when it will be fixed. If you see that Siri is down, the only step you can take is to wait. Apple will fix it. As you can see below in the screenshot, at the time of this writing, Siri is up and running:
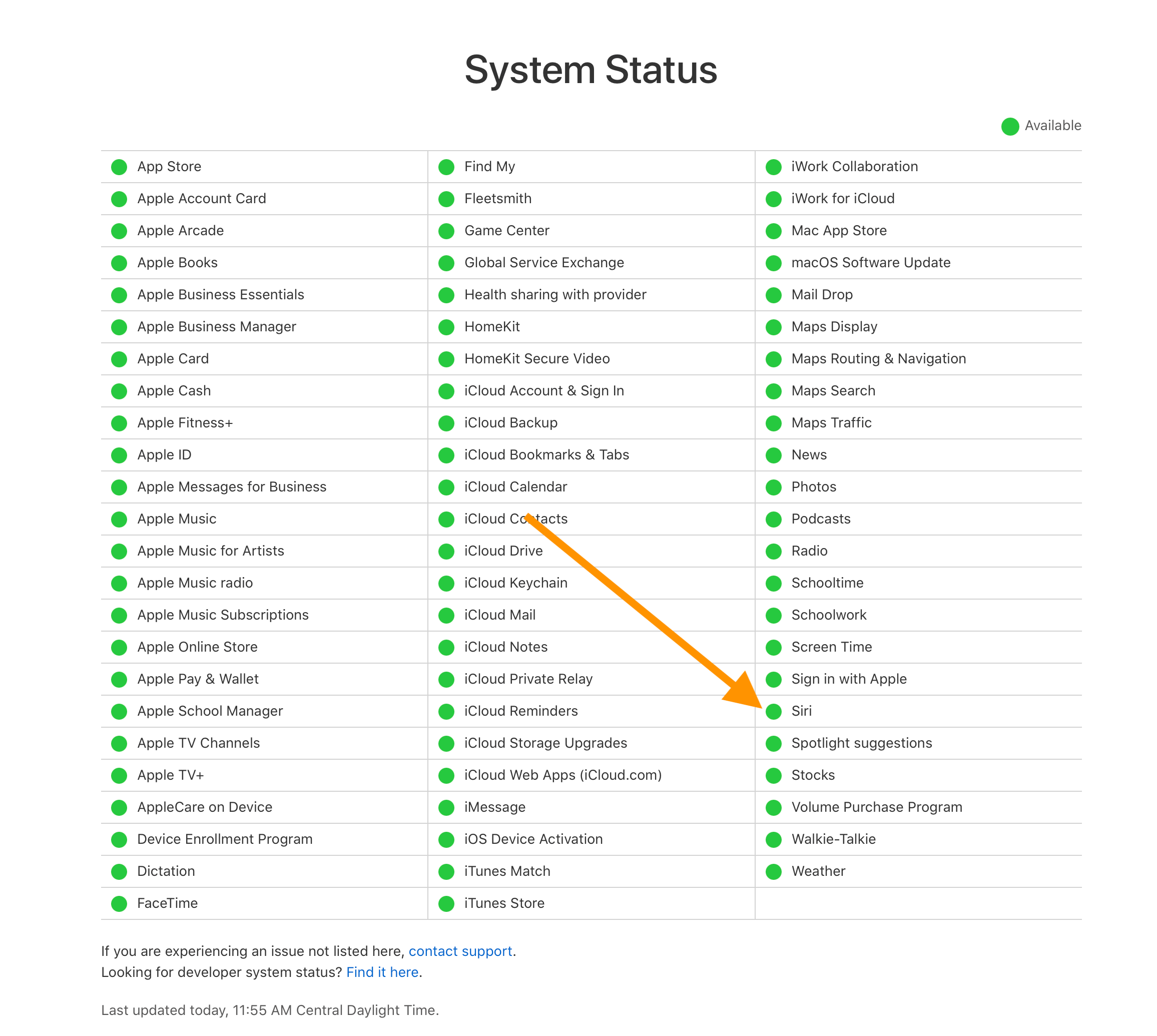
Check for updates
If you are running an older version of iOS, iPadOS, watchOS or macOS, you should update to the latest version. New software updates may include Siri improvements. Perhaps, the new updates may include a fix for a bug involving this problem. Here is how you can update your devices:
- iPhone or iPad: Go to Settings > General > Software Update.
- Mac: Open System Preferences > Software Update.
- Apple Watch: Open Settings > General > Software Update. Or you can open the My Watch app on your iPhone and go to General > Software Update.
After updating, try to use Siri.
Check your connection
For Siri to work, you need an Internet connection. Siri depends on this connection to function. Siri may not recognize the words you are saying because you have a faulty Internet connection. Ensure that your Internet is working. You can try these steps:
- If you are using Wi-Fi, turn it off and back on on your device. Then restart your Wi-Fi router.
- If you are using a VPN, disable it. Does that make any difference? If it makes no difference, you can enable it.
- On iPhone, iPad and Apple Watch, turn on Airplane Mode and then turn it off again.
- If you are having this issue on Mac, you can use the built-in diagnostic tool to identify if you are having any Internet issues. To do this, press and hold the Option key and click on the Wi-Fi icon in the menu bar. Then choose Open Wireless Diagnostics and follow the onscreen instructions.
Teach Siri your voice
You can train Siri to better recognize you. The following steps will teach Siri to deliver results based on your voice. Here is how you can do this on iPhone or iPad:
- Tap on Settings. Then tap Siri & Search.
- Turn off Listen for “Hey Siri,” and then turn it on again.
- When you turn it on again, it triggers the Set Up “Hey Siri” assistant. If this does not pop up, try turning it off and on once again.
- Tap Continue, and then follow the onscreen instructions to complete the steps.
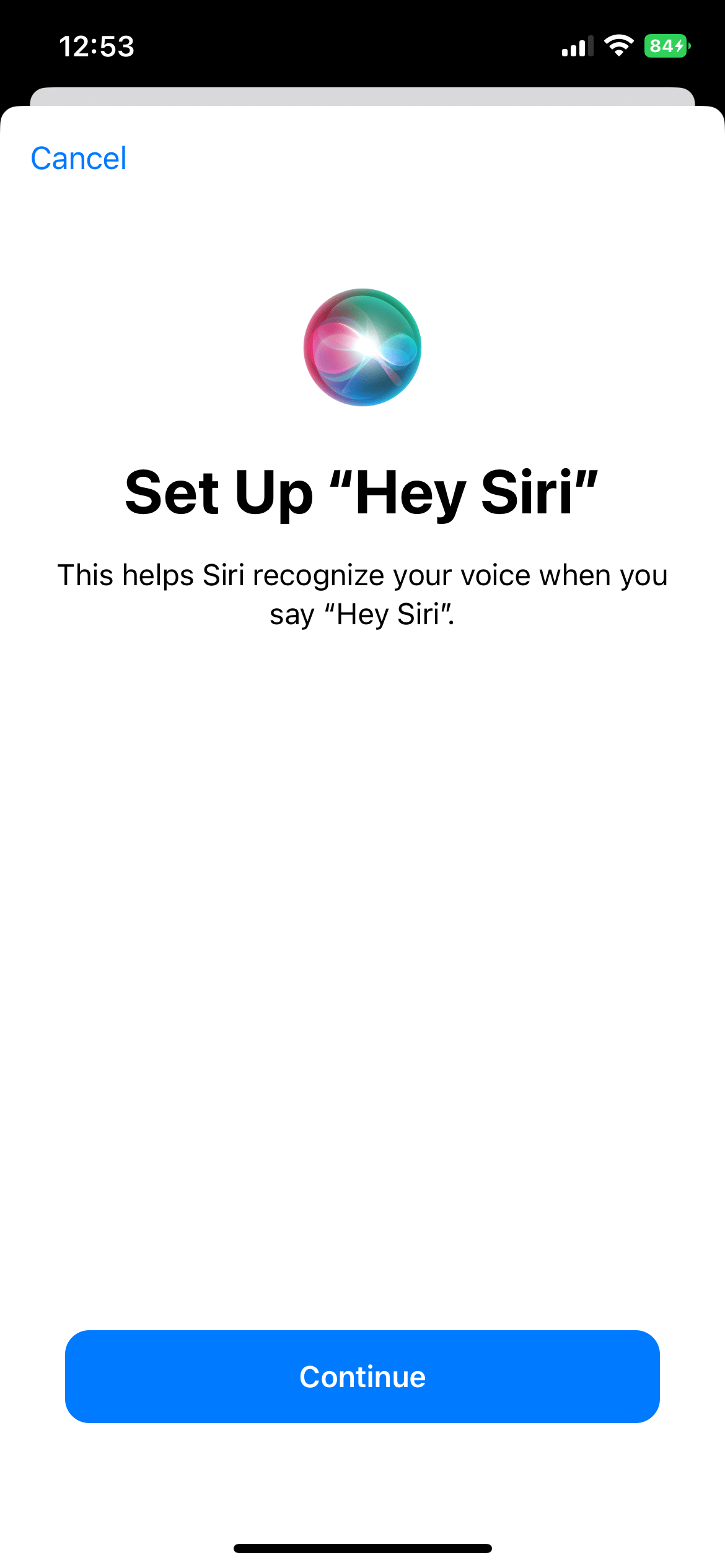
Check your microphone and speaker
Siri hears you through your microphone and speaks to you through speakers. Siri may not understand you properly because Siri can’t hear your sound clearly. Ensure that your device’s microphone and speakers are working properly. Here is what you can do:
- If you have any case or screen protectors, remove them. They may be interfering.
- Clear any debris from the openings of your device. Microphone or speaker openings may be blocked. You may use a soft and clean toothbrush to clean.
See these articles for more about microphone problems on your devices:
Related articles