iMessage Not Working on Big Sur
Several users have reported that iMessage is not working properly on their Mac with Big Sur. More specifically, users are having the following issues:
- Users are not able to sign in to their iMessage accounts.
- iMessage keeps asking users to sign in.
- The iMessage app keeps crashing unexpectedly.
- iMessage gives different error messages, for example, saying “could not sign in”, “An Unknown Error Occurred”, or “iMessage needs to be enabled”.
- Users are not able to open the iMessage Preferences setting or the settings are grayed out.
This is an important problem. If you are having this issue, you will not be able to send or receive iMessage messages on your Mac. If you run into problems trying to use iMessage on your Mac, here are some troubleshooting steps to try.
Before you do anything, there are a few simple tips you may want to try:
- Restart your Mac. Restarting your Mac may fix your problem. If restarting your Mac does not work, follow these steps: first quit the iMessage app if it is open (you can select the Quit option from iMessage’s menu, force-quit if the app is unresponsive), now restart your Mac and then reopen iMessage.
- Check the system status page. This page will let you know if there is an iMessage outage causing this problem.
- And ensure that your Mac has the latest version of macOS. You can update your Mac by going to System Preferences > Software Update.
- Ensure that you are using the correct Apple ID and password to sign in.
See also: Big Sur Bricking Some MacBooks: Blank Screen after Upgrade
1. Make sure that your Mac is connected to the Internet. Open Safari on your Mac, and visit macreports.com. If nothing loads, you may be having connection problems. Some users have reported that Wi-Fi is not working after installing the macOS Big Sur upgrade. Your Mac may appear to be connected to Wi-Fi but not to the Internet. You can also reset network settings on your Mac, and forget your Wi-Fi network. And you may want to restart your router/modem.
2. Ensure that your Date & Time settings are correct. You can check this easily. Go to Apple menu > System Preferences, then click Date & Time then Time Zone. Make sure the date, time, time zone are correct. You may also want to select the “Set date and time automatically” box. You may want to click the lock icon to make changes.
3. Reset NVRAM. You can do this if your Mac has an Intel processor. If you do not know this, go to the Apple menu and About this Mac. This will let you know if you have an Intel or Apple processor.
To reset NVRAM, locate these four keys: Option, Command, P, and R. And turn off your Mac (Apple menu > Shut Down). Wait for your Mac to turn off completely. Then turn on your Mac and immediately press and hold these four keys. Keep holding these keys for 20 seconds. After 20 seconds, release the keys.
Your Mac will restart. Resetting NVRAM will remove your various settings such as time zone, display, sound, etc. Open System Preferences and adjust your settings.
You may also want to reset the SMC.
4. Sign out and in. Follow the steps below:
- Open the Messages app on your Mac. You may use Spotlight to open it.
- Then, in Messages, click Messages > Preferences, then click iMessage.
- Uncheck the “enable Messages in Cloud” box.
- Click the Sign Out button to sign out. This will turn off iMessage.
- After signing out, sign in again with your Apple ID and password.
- Then check the again “enable Messages in Cloud” box.
5. Use Safe Mode. Start your Mac in Safe Mode. Test your problem in Safe Mode and exit this mode. And test again if iMessage starts working. Here is how:
- Turn off your Mac. Ensure that your Mac is really off. The steps differ based on your Mac type (Intel or Apple processor, again check your About this Mac option to learn what type of Mac you have, if you are not sure).
- Intel-based Mac: Turn on your Mac and immediately press and hold the Shift key until you see the login window.
- Apple processor-based Mac: Press and hold the power key until you see the startup options screen. Select your startup disk (e.g., Macintosh HD). Now press and hold the Shift key, and click Continue in Safe Mode. Now release the Shift key
- Now your Mac is in Safe Mode. Test iMessage. Is iMessage working or not?
- Now exit Safe Mode by restarting your Mac normally. Do not press any keys. Now again test iMessage again.
6. Proxy settings. It appears that proxy settings may cause this problem. For example if the “Preferences” link is grayed out, this can be the reason. Here is how:
- Open Network Preferences by clicking the Wi-Fi icon or by going to System Preferences and clicking the Network icon.
- Select your connection and click Advanced.
- Click the Proxies tab.
- Uncheck all of the app proxy settings.
- Ten click OK and then click Apply.
- Ten try to use iMessage.
7. Reset your computer password. It appears that some Big Sur uses are experiencing admin password problems. This issue may cause this too. Here is what you can do:
- Change your Mac password. Select System Preferences from the Apple menu, then click Users & Groups. Select your user account. Click the Change Password button and then follow the instructions.
- After changing your password, if you see a Keychain error simply click the Create New Keychain button. If you don’t not see this message, follow the steps below:
- Open Keychain (Applications > Utilities).
- Click Preferences (from the Keychain Access menu).
- This will open the Preferences window. Click the “Reset Default Keychains…” button.
- Now log out (Apple Menu > Log Out).
- And log in again.
- Now test iMessage again.
If you are still having issues, you may want to contact Apple or downgrade to Catalina.

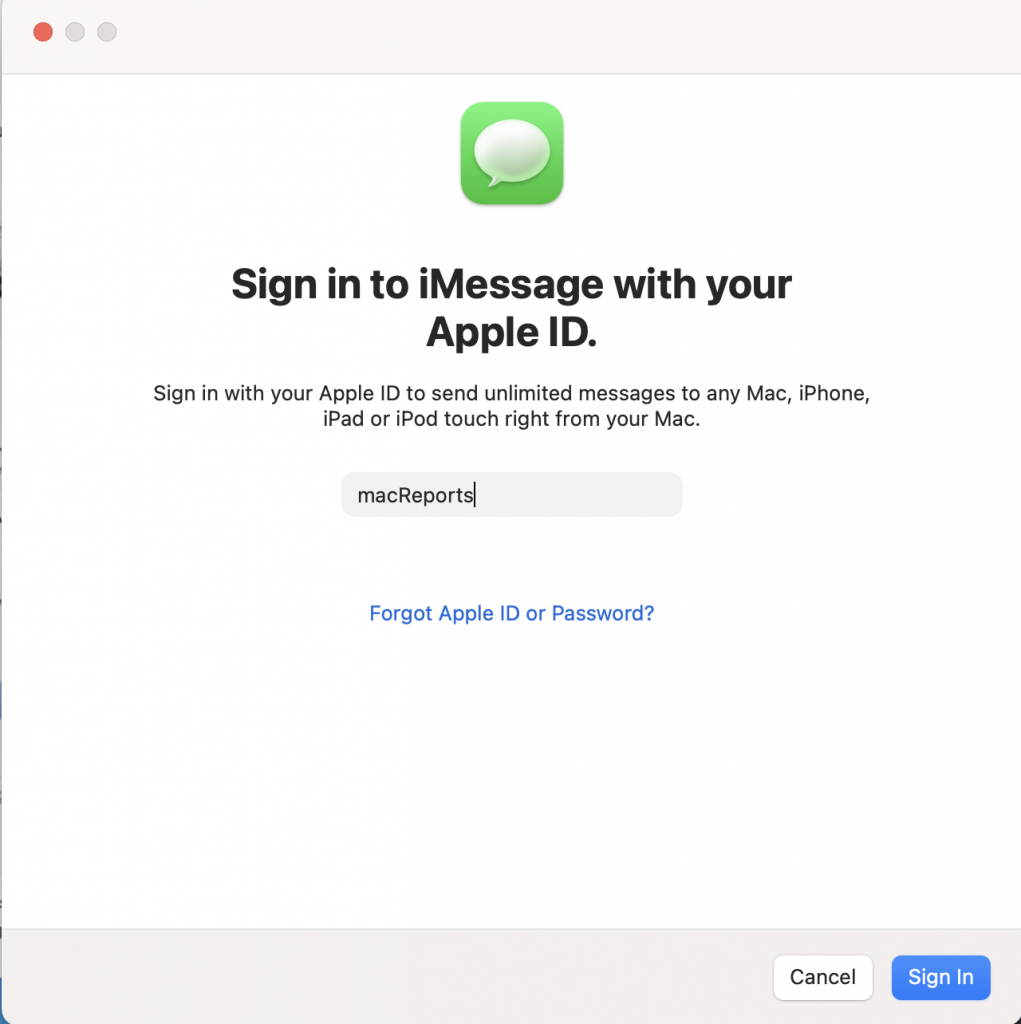
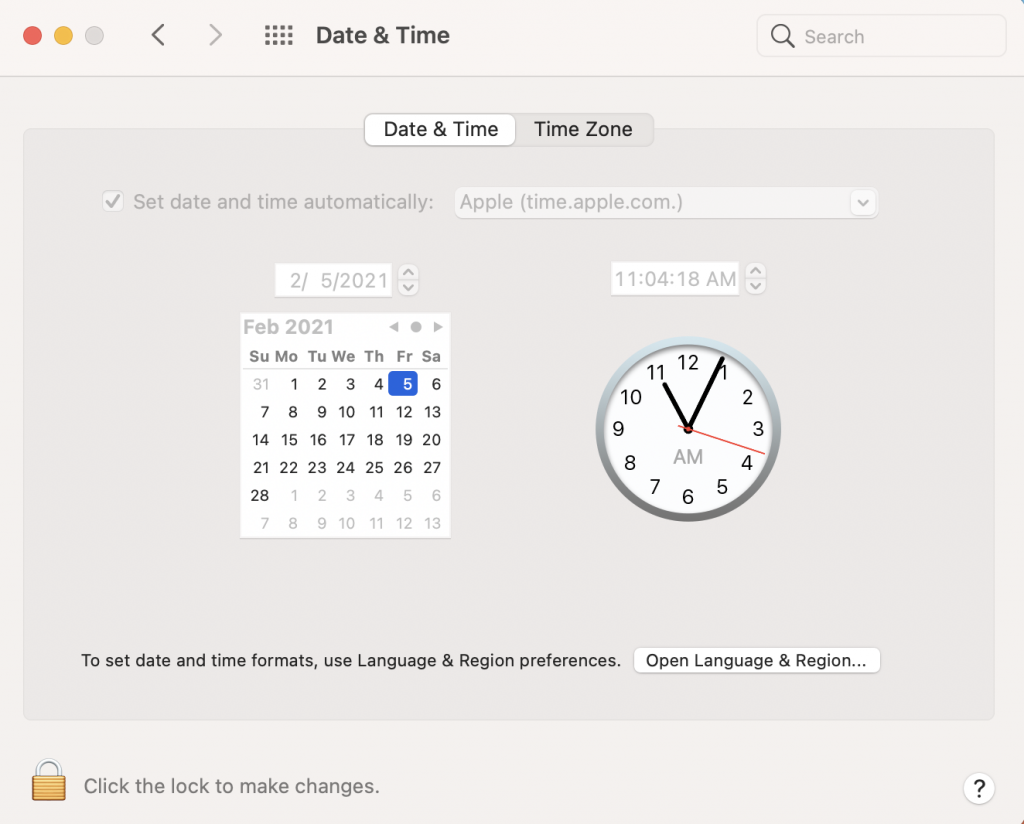
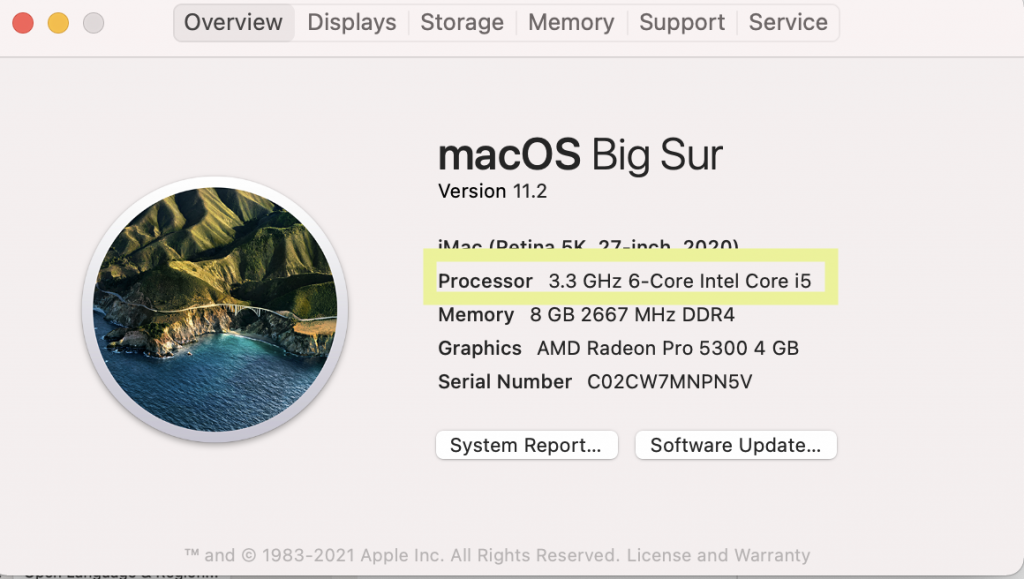
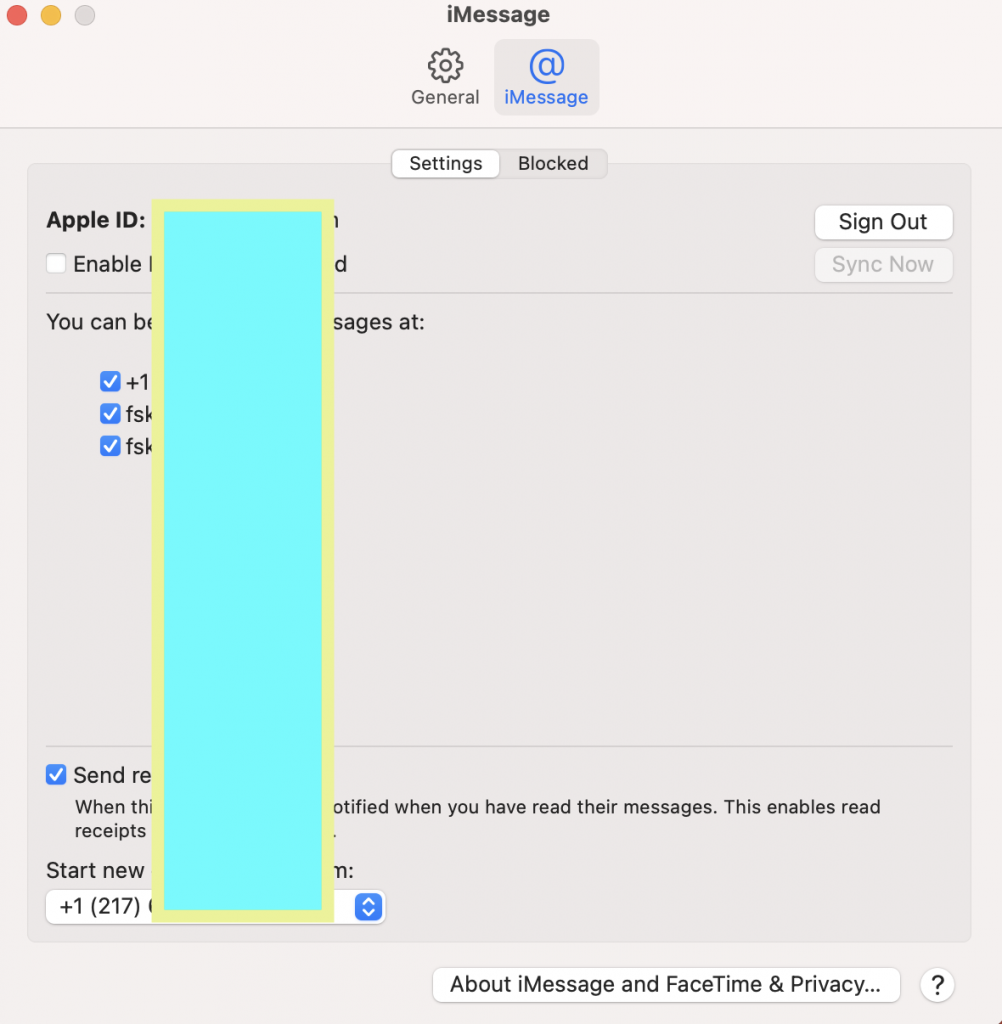
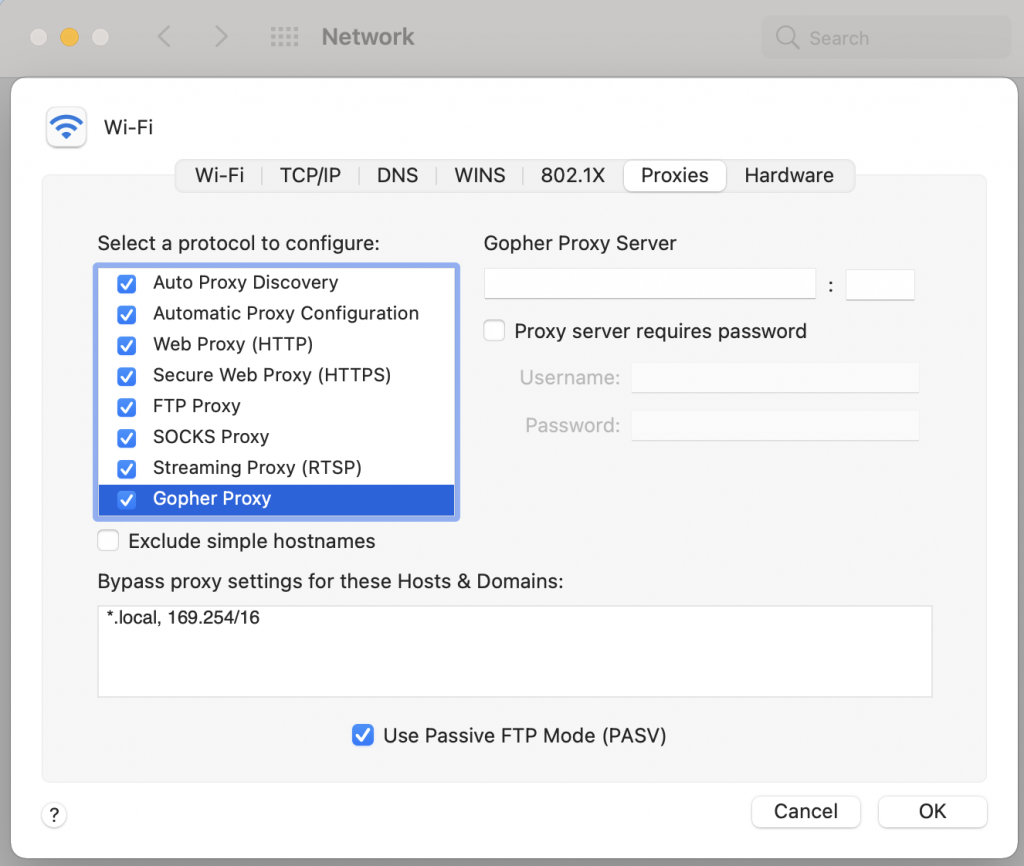
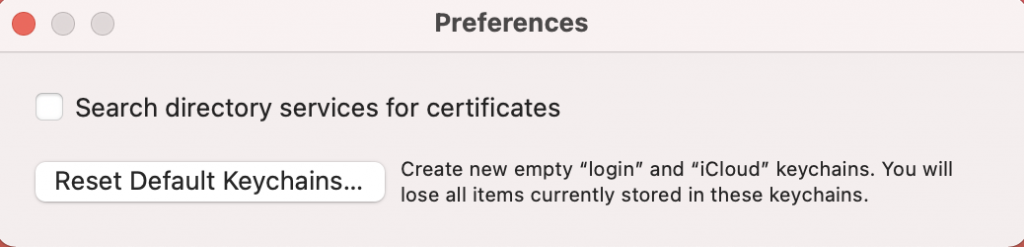
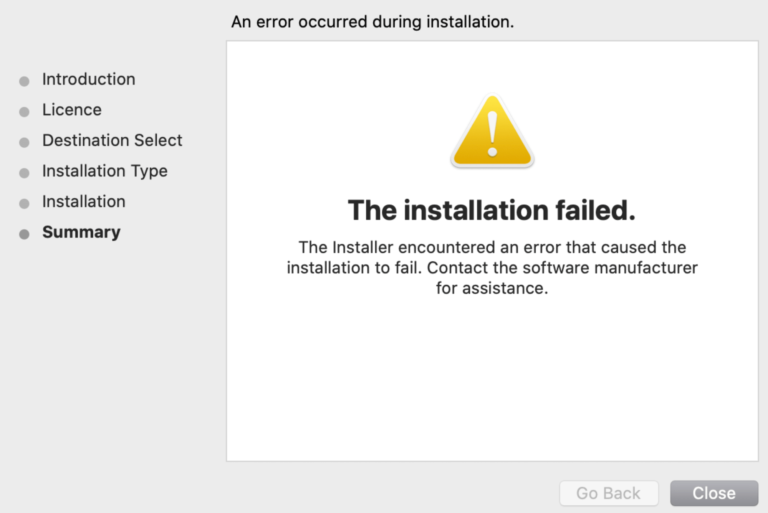
Hey everyone — i found the solution to it after trying every single solution mentioned (resetting NVRAM, deleting cache files, deleting PLIST files, etc).
I was getting the “an unknown error has occurred” when putting in my iMessage/iCloud user and pw.
I spoke to someone at Apple and they suggested creating a NEW user on your computer after i told them that nothing else that i read online or that was suggested was working.
So, for example let’s say my username that didn’t work was DavidBeckham, i created a new one called Beckham).
I signed out of DavidBeckham and created a new user on the computer under a different name (i.e. Beckham).
I logged into iMessage and it worked. I then logged out of Beckham and went back to the account where it was NOT working (davidbeckham) and and went to iMessage, logged in and it now works.
Hope that helps! Was frustrating for me so i figured i’d post what worked for me so everyone else didnt have to suffer!
Thank you I have looked all over for a fix for solving the “unknown error has occurred” when trying to log back into iMessage.
Resetting the PRAM absolutely worked
Resetting the NVRAM cured my issue, not much longer I have bought an M1 Macbook Air – many thanks