External Microphone not Working on iPhone & iPad, Fix
Several users have said that their external microphone is not working properly on the iPhone or iPad. You may experience the following problems when you are having external microphone issues:
- Your external microphone isn’t detected
- Others cannot hear you
You may want to use an external microphone for various reasons. For example, external microphones can be better than your device’s internal mic. This is why a lot of users have external mics because an external mic may offer better sound quality.
In this article, I will show how you can troubleshoot and resolve external microphone issues.
Before you do anything, update to the latest version of iOS or iPadOS. You can update your device by going to Settings > General > Software Update.
This article’s focus is on iOS and iPadOS devices. We wrote another article you can review if you are having microphone problems on your Mac. If you are having similar sound issues with your AirPods, see the following articles:
Check to see if the microphone is working
You may be having a hardware problem. It is possible that your external microphone is disconnected, broken, or not working. Here is how you can test your mic. Here is how:
- On your iPhone or iPad, open the Voice Memos app.
- Click the red Recording button.
- Speak at the microphone to see the sound level indicator.
- You can figure out if your mic is sending audio input.
If you suspect that your external microphone is not sending audio input, please try the followings:
- Ensure that it’s securely and correctly connected to your iPhone or iPad.
- Even if the connection looks secure, disconnect it and then plug it back in.
- If this is a Bluetooth microphone, turn on Airplane Mode, wait 10 seconds and turn it off. Please also see this article on Bluetooth problems.
- Unpair the microphone by going to Settings > Bluetooth > [tap the (i) info icon] > Forget this Device. Then pair again by going to Settings > Bluetooth.
If you are still having issues:
- Does your microphone have a Mute button? Ensure that this button is not active.
- Check the mic cable for damage.
- Use a flashlight and take a look at the port of your iPhone, if you see any debris, dust, lint, or dirt, get a toothbrush (or a toothpick) and GENTLY try to clean the port.
- Contact its manufacturer for further help.
See also: Sound Not Working On Mac? Fix
Restart
Restart your device and then test your microphone. Here is how you can restart your device:
- iPhone X, 11, 12, or later and iPad without a Home button models: Press and hold the volume up (or down) button and the side or top button together until the power off slider appears. Then drag the slider from left to right to turn your device off. Then wait for your device to shut off fully. Then press and hold the side or top button until the Apple logo appears.
- Other iPhone models and iPad with a Home button models: Press and hold the side or top button on your device until you see the power off slider. Drag the slider. Wait for your device to fully turn off. Then again press and hold the side or top button until you see the Apple logo.
See also: iPhone / iPad Text Sound Notifications Not Working? How to Fix
Third-party apps
Is your external microphone working as expected except when using certain apps? If you have microphone problems using third-party apps such as Skype, Zoom, you may need to give your apps permission to use it. For example, others may not hear you on Skype, Zoom, or Whatsapp calls. Or, sometimes, the external microphone may not work when you create a live stream on Facebook. You can use Facebook Live to broadcast from your iPhone or iPad devices so that you can engage with your audiences in real-time.
- To let apps access the microphone, on your device, go to Settings > Privacy > Microphone. And ensure that the app is turned on.
You may also want to restart the app and update the app. Here is how:
Restart the app:
- Open the most recently used apps screen:
- iPhone X or later: Go to your Home screen and swipe up from the bottom of the screen.
- Other iPhone models: Double-press the Home button.
- Find the app, you may swipe left or right.
- Swipe upward quickly on the app’s icon to close it.
- Now open the app again and test your microphone again.
Update the app:
On your device, launch the App Store app and then tap your profile icon, you will see all pending updates. Then you can only update that app, or tap Update All.
A workaround
If you are still having this problem too, please try the following workaround, if you are having this problem only with a specific app:
- Unplug your mic. Make sure it is disconnected.
- Open the app first, start your activity that requires the mic. For example, if this is the FaceBook app, start the Facebook Live video.
- Then connect your mic. It may work now.
And lastly, you may also want to contact the app’s developer for further help.
See also: How To Add or Remove Microphone Button on iPhone or iPad Keyboard


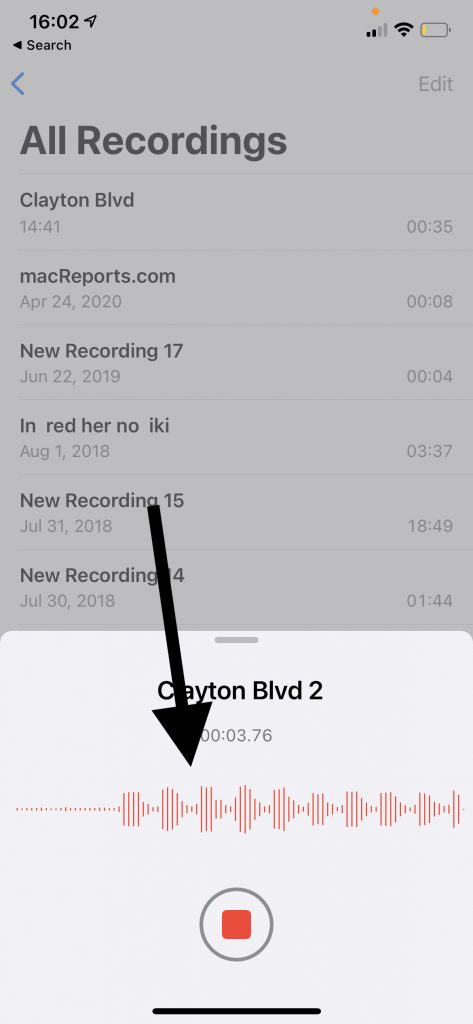
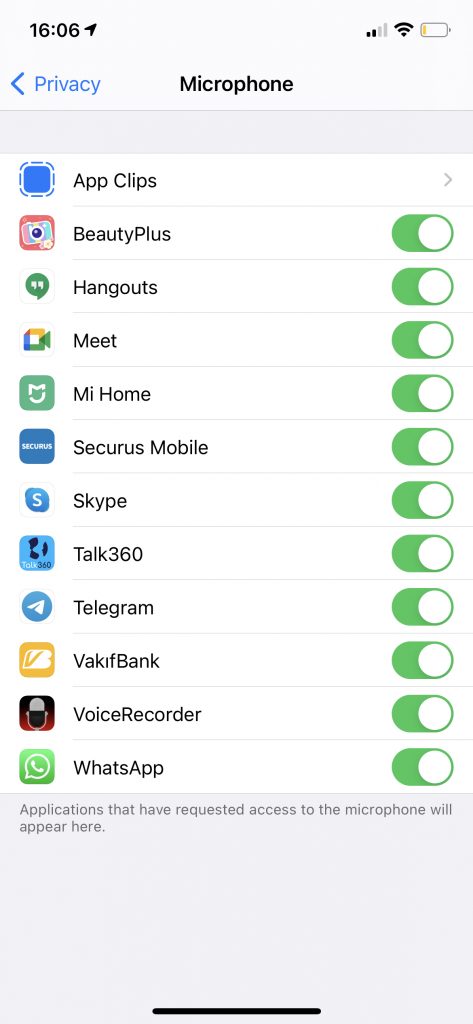
I have a SENA SMH5 Motorcycle Helmet speakers/microphone. When I get a call, people cannot hear me on the mic (bluetooth). The mic works, as these also have an intercom feature and my wife can hear me fine in her helmet (also has SENA SMH5 unit in her helmet). Any ideas how to fix this?