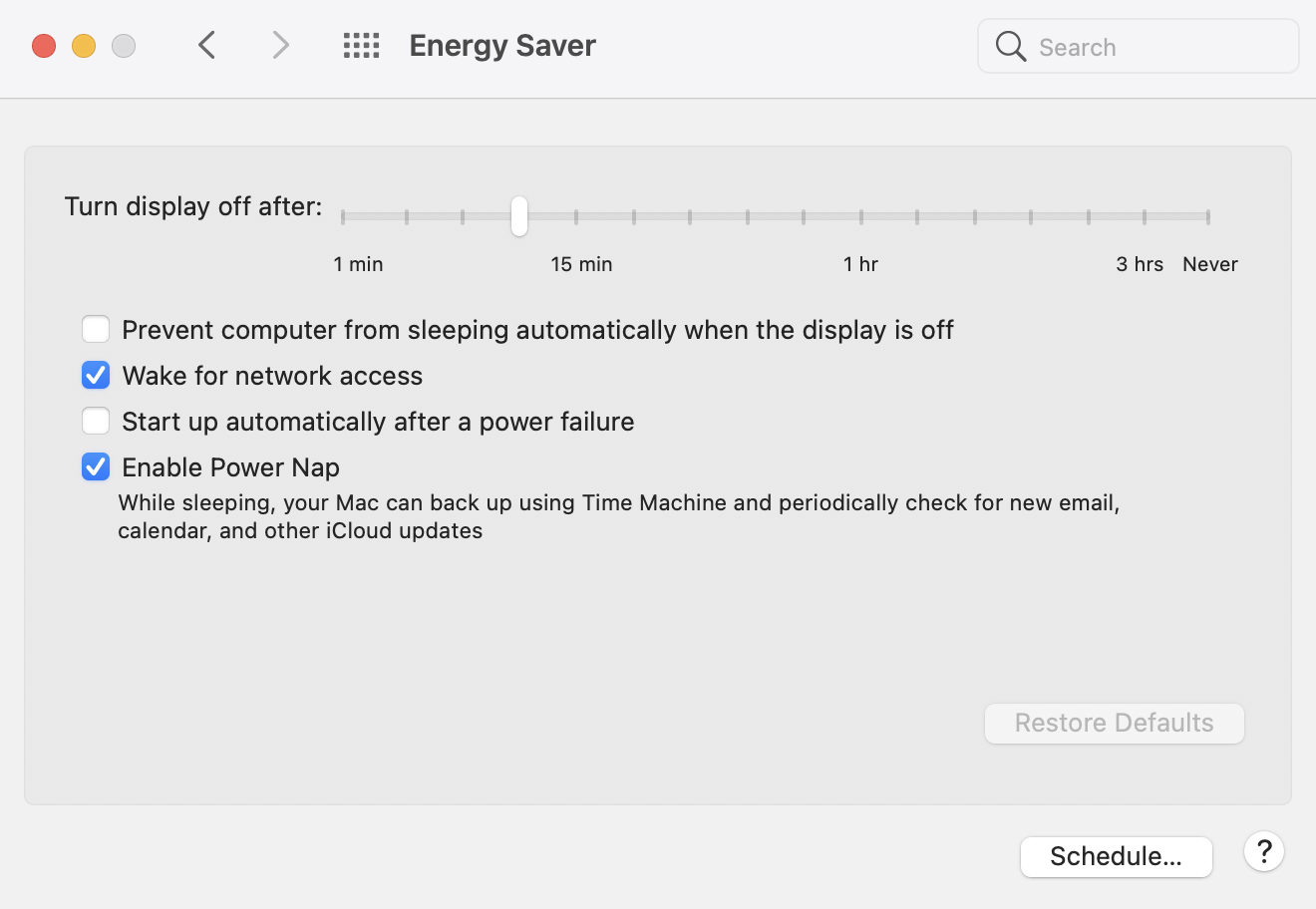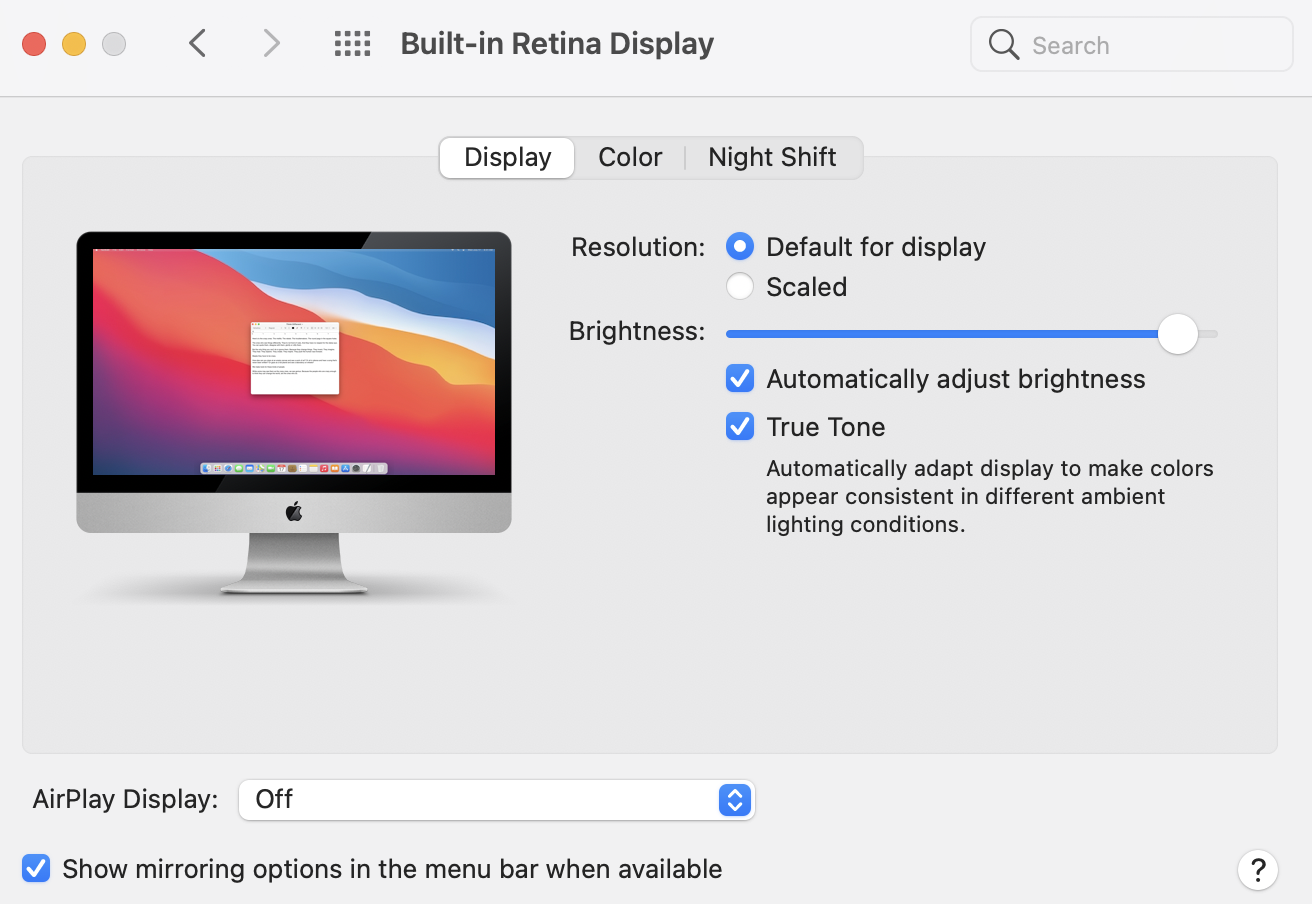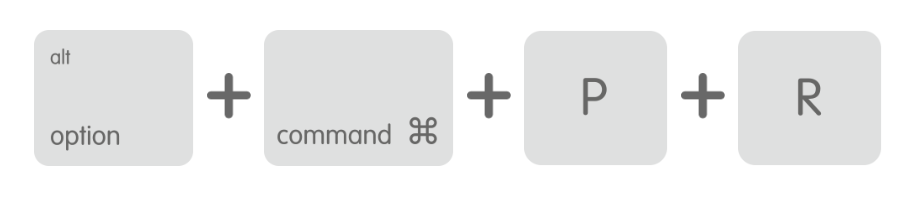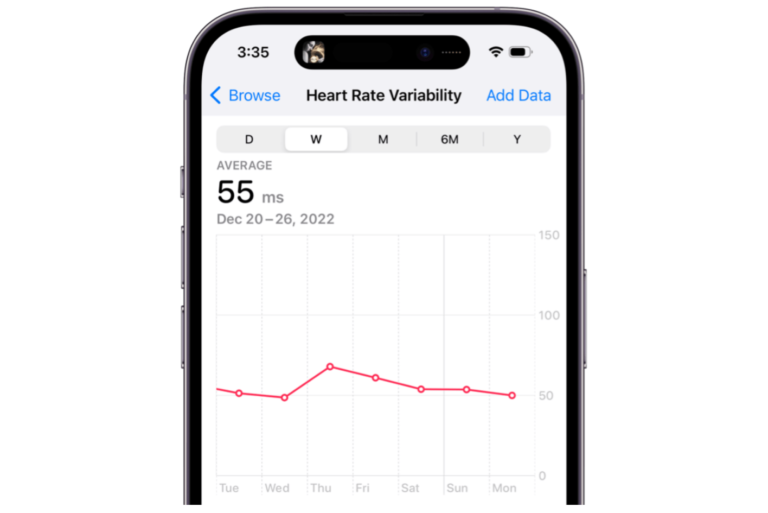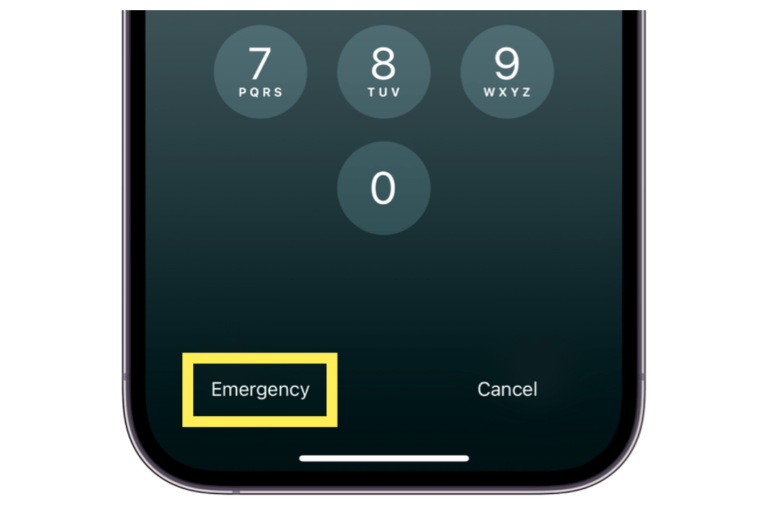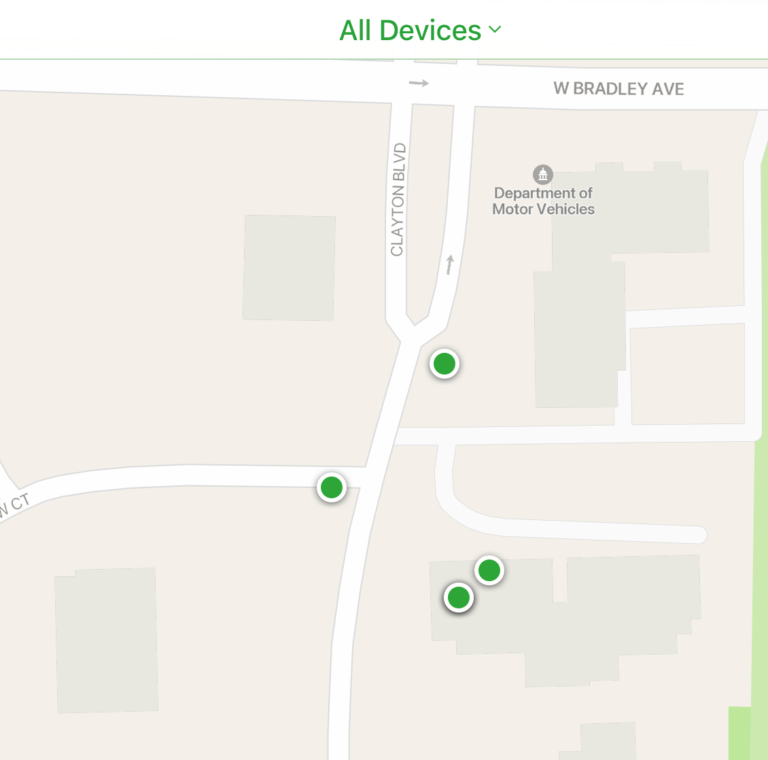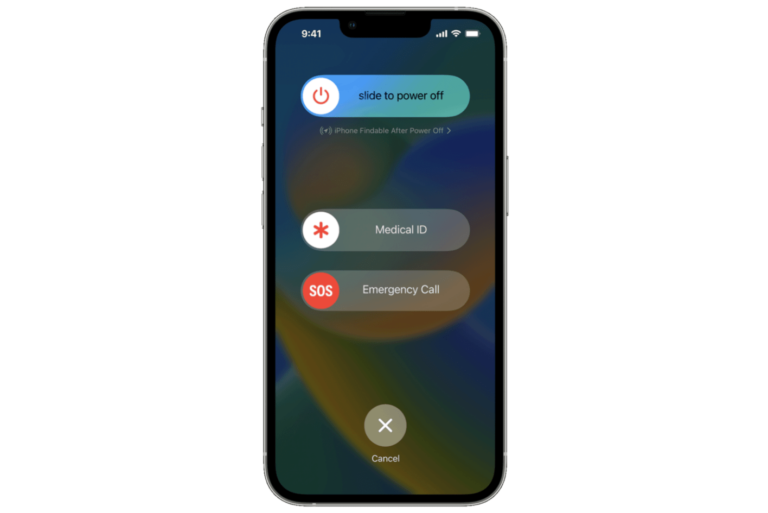What to Do If Your Mac Doesn’t Wake When You Expect
Several users have said that their Mac is not waking up from sleep when they want it to. Sleep mode is a power-saving setting for your Mac. Your Mac can automatically put itself in Sleep mode automatically after a fixed period of time. Pressing a keyboard button, moving your mouse, or opening your MacBook’s lid should wake up the computer from sleep mode. This is a convenient option to help conserve power or your Mac’s batteries especially if you’re running on battery power. You can easily manage your Mac’s sleep and wake times. This problem may affect both Mac desktops and MacBook laptops.
In this article, we explain what you can do when your Mac is having trouble waking up from its sleep mode as expected. There could be several factors causing this problem. For example, a hardware failure may cause this, or an external device may be interfering with sleep.
Follow the steps for when your Mac is having difficulty going to sleep.
To fix this problem, try the steps below until you have fixed your problem:
1. Is your Mac up to date?
Please ensure that your Mac has the latest version of macOS. You can check for updates by going to System Preferences > Software Update. If there is an update available, click the Update button and then follow the onscreen instructions.
2. Check your settings
Are your sleep settings configured correctly? You can check your settings. Here is how:
- Mac desktops: Open System Preferences, then click Energy Saver.
- Mac laptops: Open System Preferences, then click Battery.
3. Mouse or keyboard working?
Ensure that your mouse and keyboard are working properly if you can’t wake the Mac from sleep mode by using your mouse or keyboard. You may fix your mouse or keyboard if you are having issues:
- What to Do If Your Mouse is Lagging on Your Mac
- How to Fix Keyboard Lag on Mac
- USB Keyboard Not Working On Your Mac? Fix
4. Check your display brightness
It is possible that your Mac may be in fact waking up but you may not be realizing it because your brightness might be turned down. Check your Mac’s brightness. Try increasing the brightness. Here is how you can do this:
- You can press the “increase” brightness key or the “decrease” brightness key on your keyboard.
- You can adjust the “Brightness” slider in System Preferences by going to System Preferences > Displays > Display.
Likewise, if you are using an external display, it is possible that your display may be powered off. Press its button to turn in one, if it is off.
5. Safe sleep
Some Mac notebooks offer a feature called safe sleep. This is a deep sleep mode. When your Mac is in safe sleep, a progress bar will appear when your Mac is waking up. To wake up your Mac from the safe sleep mode, simply press the power button on your Mac.
6. Is your Mac turned off?
It may be that your Mac is powered off. Ensure that your Mac is actually turned on. You can determine if your Mac is turned off or in sleep mode by checking the sleep indicator light. Please note that not all Mac models include this light. Check to see if the light is slowly pulsating (brighten and dim). This indicates that your Mac is in sleep mode.
7. Disconnect everything
Some connected external accessories may cause this problem. Here is how you can troubleshoot this:
- Disconnect all of your external devices, except your keyboard, mouse, and display.
- Now test your problem with these devices disconnected. If your Mac can now wake up, then keep following the steps below. If not, move to step #8.
- Now we need to determine which of the devices is causing this problem. What can do is to reconnect devices individually, one at a time, and test each time until you find the problematic device.
8. Safe mode
Restart your Mac in safe mode. This may fix your problem here is how:
- First, determine if your Mac is an Intel-based Mac or an Apple silicon Mac. Go to Apple menu > About This Mac. Check the processor or chip field.
- Apple silicon:
- Turn off your Mac (Apple menu > Shut down).
- Press and hold the power button until the startup options window appears.
- Click your startup disk.
- Press and hold the shift key and then while pressing the shift key click “Continue in Safe Mode.”
- Enter your password and Log in to your Mac.
- Intel:
- Turn off your Mac.
- Turn on your Mac and immediately press and hold the shift key.
- Keep holding the shift key until the login screen appears. Then release the key.
- Log in to your Mac.
- Your Mac is in Safe Mode. Test your problem in Safe Mode.
- Now exit Safe Mode by restarting your Mac and then test your problem again.
9. Reset NVRAM or PRAM
Reset this to see if it solves your problem. Doing so will erase some of your settings including screen resolution, time zone information, etc. Here is how:
- Turn off your Mac (Apple menu > Shut Down), and wait for your Mac to fully turn off.
- Locate these four keys on your keyboard: Option, Command, P, and R. Do not press them yet.
- Turn on your Mac and immediately press and enter these keys: Option, Command, P, and R.
- Keep holding these keys for about 20 seconds. Then release them.
- Your Mac will appear restarting.
- This will reset NVRAM or PRAM. Then test your problem again.
Please note that if resetting NVRAM or PRAM does not fix your problem, then reset the SMC.
10. Reinstall macOS
If you are still having this problem, this means that none of the steps above worked for you. What you can do is that you may want to reinstall macOS using macOS Recovery. Here is how:
Note: You may want to back up your Mac before continue:
- Enter macOS Recovery. Again how you do this depends on the Mac you have: Intel or Apple silicon.
- Apple Silicon:
- Turn off your Mac.
- Press and hold the power button until the startup options window appears.
- Click Options (gear icon) and then click Continue.
- Intel:
- Turn off your Mac.
- Locate these keys: Command-R.
- Turn on your Mac and immediately press and enter Command-R.
- Keep holding these keys until the login screen appears.
- The “macOS Utilities” window will appear.
- Select Reinstall macOS and then follow the onscreen instructions.
11. Contact Apple
If you are still having issues, you may want to contact Apple Help. You may try:
- You can get your questions answered by an Apple support expert via live chat.
- You can make a Genius Bar reservation.