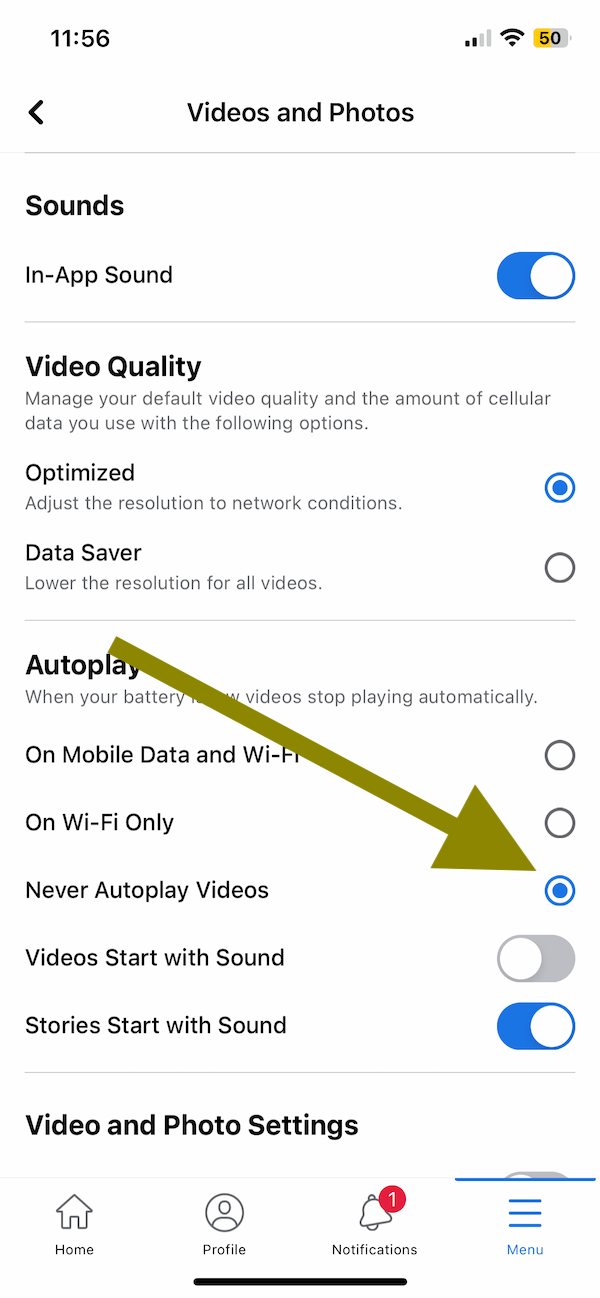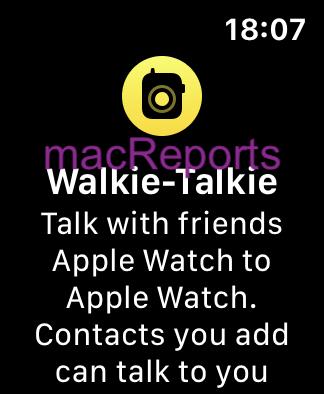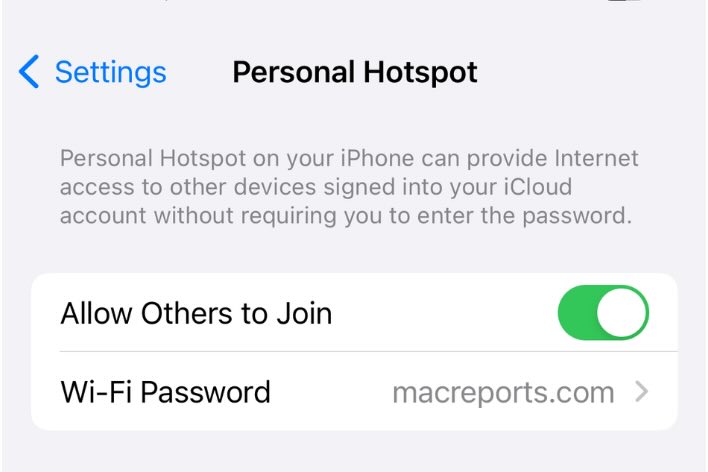Unable to Join Because Wi-Fi Channels in Use by Several Other Networks
The use of Wi-Fi is an indispensable part of your iPhone or iPad experience. Sometimes, you may not be able to connect to a Wi-Fi network. One problem you may have is that the router refuses to accept the connection. One of the error messages you may receive is this:
Unable to join the network “network name.” This network is operating on Wi-Fi channels in use by several other nearby networks. Restarting your wireless router may allow it to automatically choose the best channel to use, and may resolve this problem.
See the screenshot below
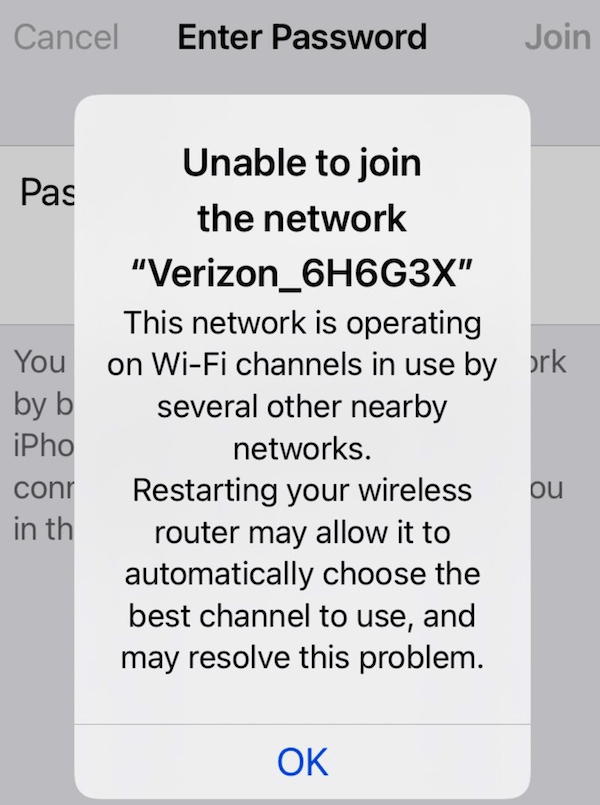
This error will appear when you attempt to connect to an SSID (your Wi-Fi network) and after you enter the password. This is not a wrong password problem. This problem occurs when the correct password is entered. It may especially occur after you reset your network settings on your iPhone or iPad. When the network settings are reset, all of the network-related settings (Wi-Fi passwords, VPN settings, etc.) will be erased and restored to the original factory state. In this article, I explain how you can fix this problem. Before trying the steps below, ensure that your iPhone or iPad is running the latest version of iOS or iPadOS. Go to Settings > General > Software Update to see if you have the latest version.
First try to restart
Restarting is an easy step and may fix this problem. As you may notice, the error message also says to restart the router. First, restart your iPhone and iPad and then restart your router. To restart your router, unplug the power source, wait at least 30 seconds and then plug it into the power source. Wait at least a minute for the router to start working fully and then try to connect again.
Turn Location Services off and on
Somehow your iPhone or iPad’s location may cause this problem. Temporarily disabling Location Services may fix this problem. Follow these steps:
- On your iPhone or iPad, tap Settings > Privacy or Privacy & Security > Location Services. Turn off Location Services.
- Now go to Settings > Wi-Fi and try to connect now.
- If your Wi-Fi connects now, you can turn on Location Services again. If this does not solve your problem, you may again turn on Location Services.
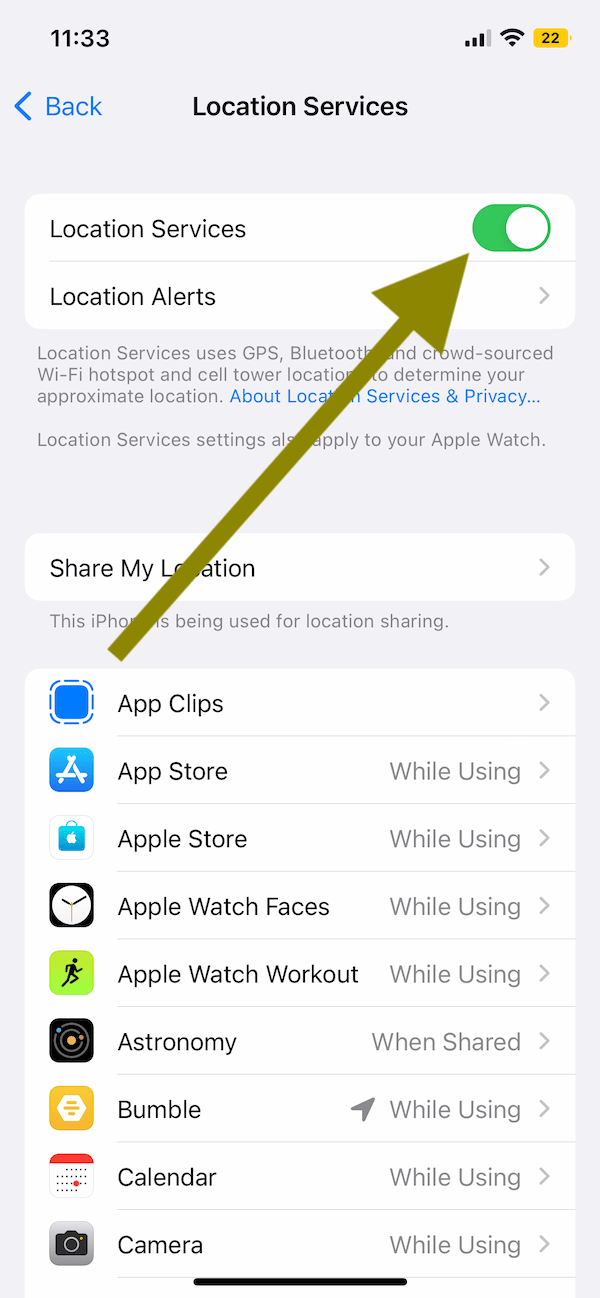
Turn off Private Wi-Fi Address
Some users have told us that they were able to fix this problem after turning off Private Wi-Fi Address on their iPhone or iPad. So you may want to try this. Try turning off Private Wi-Fi Address for the network you are not able to connect to. Here is how you can do this:
- Open Settings.
- Tap on Wi-Fi.
- Tap the (i) information button next to the SSID name (your Wi-Fi network) you are trying to connect to.
- Then turn Private Address off. You should note that when this setting is off, your Wi-Fi will display a privacy warning saying, “private Wi-Fi address is turned off for this network. Using a private address helps reduce tracking of your iPhone across different Wi-Fi networks.”
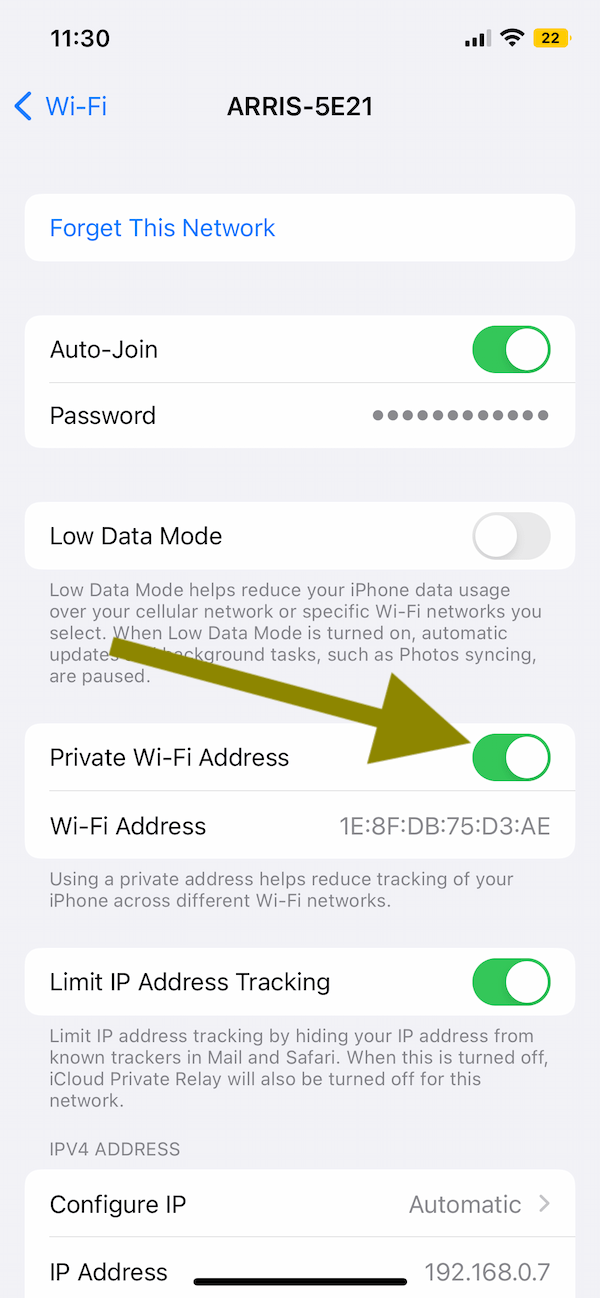
You may wonder what Private Wi-Fi Address is. You can learn more about this privacy feature in the Apple document: Use private Wi-Fi addresses… It may be that turning off Private Wi-Fi Address fixes this problem for you, but you may not want to turn it off. In this case, you can try the other steps I list in this article to see if they help.
Create a separate network
If the issue persists, try creating a different SSID. SSID is the name of your network. This will be your secondary network. We will set different security settings to connect to your device. This will fix things if there is something wrong with your current network. To do this, you will need to connect to the router’s admin console.
You may need to use another device to do this. For this, you will need to connect to your modem’s settings interface. You may be able to access it via a browser by using the router’s IP address as a URL. Some modems may have a web interface. Check your modem’s manual or the manufacturer’s website for more details. Your modem may have these details printed on it. Create a new wireless network. This time, choose an encryption setting different than your current one, such as WPA2-PSK or WPA3-SAE.
Reset network settings
Yes, you may be having this issue after resetting network settings. But still, if your issue continues after trying the steps above, you may also want to reset your network settings again. Doing so will erase your Wi-Fi passwords and other network settings. If you want to do this, go to Settings > General > Transfer or Reset [Device] > Reset > Reset Network Settings and follow the onscreen instructions.
Related articles
- iPhone Says Connected But No Wi-Fi Icon and No Connection
- Wi-Fi Seems Slow, but Speed Test Shows it is Fine
- iPhone is Connected to Wi-Fi But No Internet
- Wi-Fi Weak Security Message on iPhone or iPad: WPA/WPA2 (TKIP) Not Considered Secure
- iPhone Keeps Saying Incorrect Wi-Fi Password (But It’s Correct); Fix