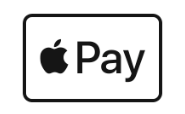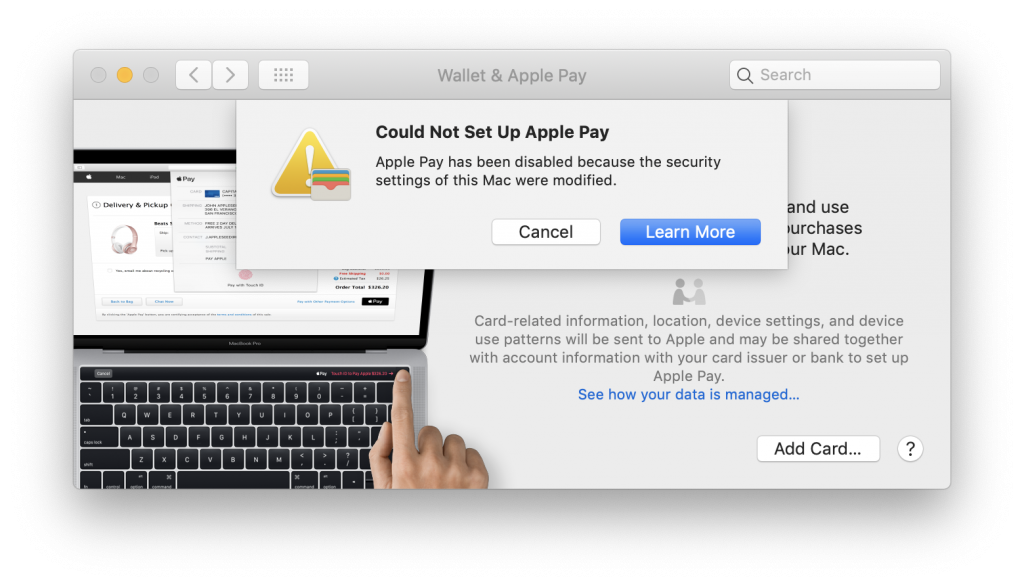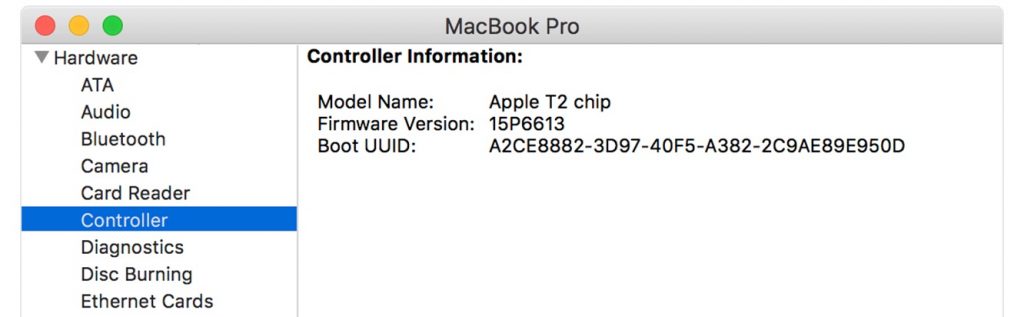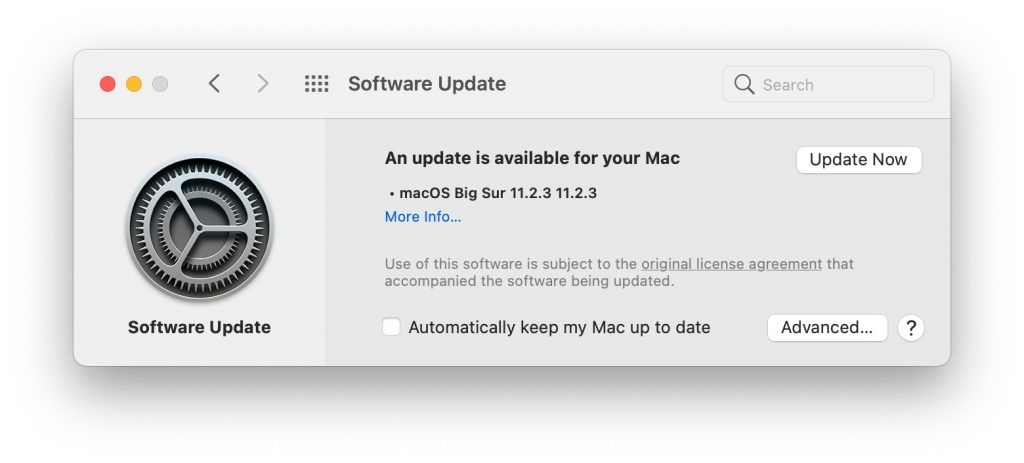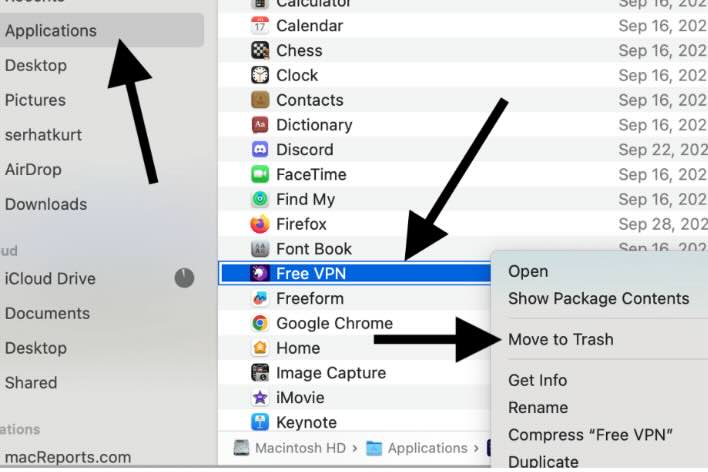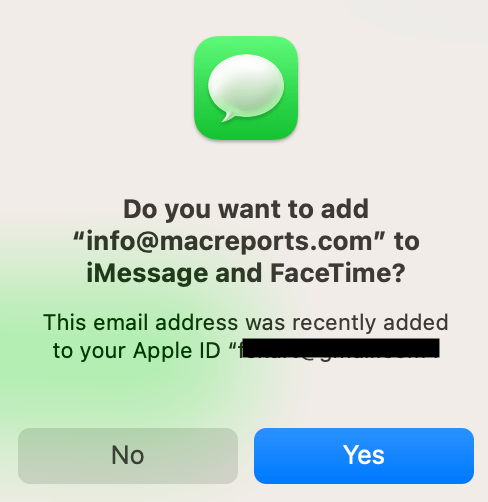Apple Pay Disabled on Mac Because Security Settings were Modified, Fix
If you have changed the security settings on your Mac, you may have trouble with your Apple Pay not working. You may be unable to use your card (payment method), or you may not be able to add new cards to Wallet. In this article, we will tell you the steps to help you get your Apple Pay working again on your Mac.
See also: Could Not Set Up Apple Pay, An error occurred while setting up Apple Pay, Fix
You may see the following error message saying “Apple Pay has beed disabled because the security settings of this Mac were modified.”
Your Mac has many security features that help keep your computer running smoothly, and your information safe. Unfortunately, this also means that sometimes, when you want your Mac to do something, it won’t – at least until you change some settings. Mac will disable your Apple Pay if you change some of the security settings, or if it detects software (malware) that might threaten the security of your payment information.
See also: Using Apple Pay: How to Avoid Scams and Dispute Charges
How to Re-enable Apple Pay on your Mac
Macbooks
If you are using a Mac laptop, your laptop must be open to use Apple Pay (some people close their laptops if they are using an external monitor).
See also: A Complete List Of Stores That Accept Apple Pay
Macs with T2 Security Chip
If your Mac has the T2 chip, it needs to be using the most secure startup settings in order for you to use Apple Pay. To determine if your Mac has the T2 Security Chip:
See also: How to Transfer Apple Cash to your Bank
- Go to Apple menu .
- Hold down the option (alt) key and click on System Information.
- Under Hardware, select either Controller or iBridge.
- If you see Model Name: Apple T2 chip, your computer has it.
If you think your T2 Mac is using anything less than Full Security for its boot settings, you can use Startup Security Utility to check the boot security settings, and to change them if necessary.
See also: How To Use Your Apple Card Where Apple Pay Is Not Accepted
Software and Security Updates
Check for Software Update
- Go to System Preferences > Software Update.
- If there is an update available, download and install the update.
See also: Cannot Reset Apple ID Security Questions? Fix
Security Update Settings
- Go to System Preferences > Software Update.
- Click Advanced.
- Check the box next to
- Check for updates and,
- Install system data files and security updates.
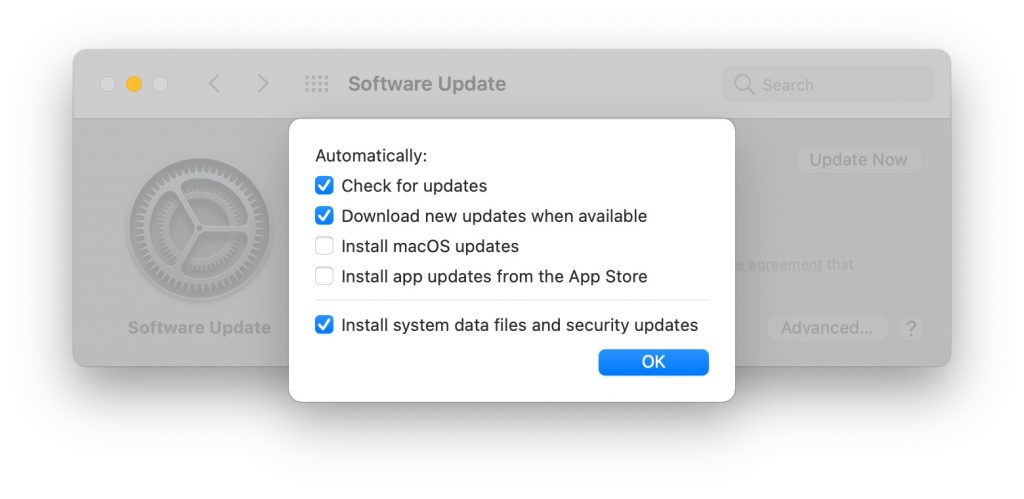
- Try using Apple Pay (or adding a card to Wallet) again.
- If you are unable to use Apple Pay, restart your Mac and try again.
See also: Touch ID Not Working on your Mac? How To Fix
If you have tried these steps and you are still unable to use Apple Pay, you can contact Apple Support for more assistance.
Related Articles: