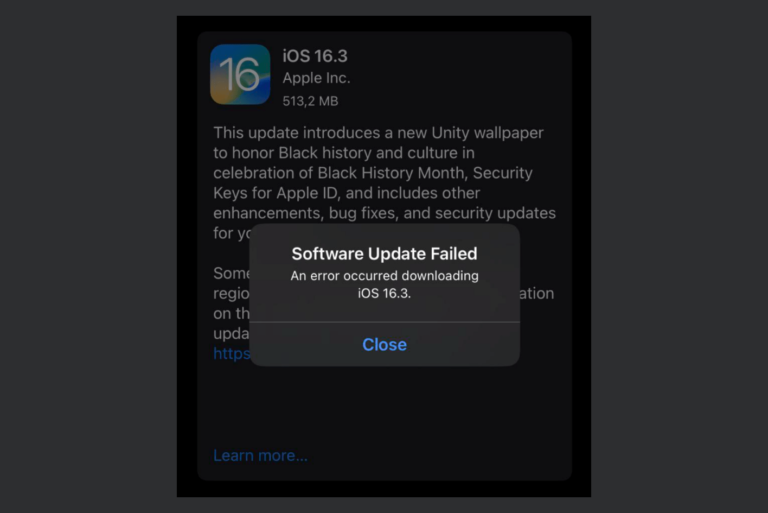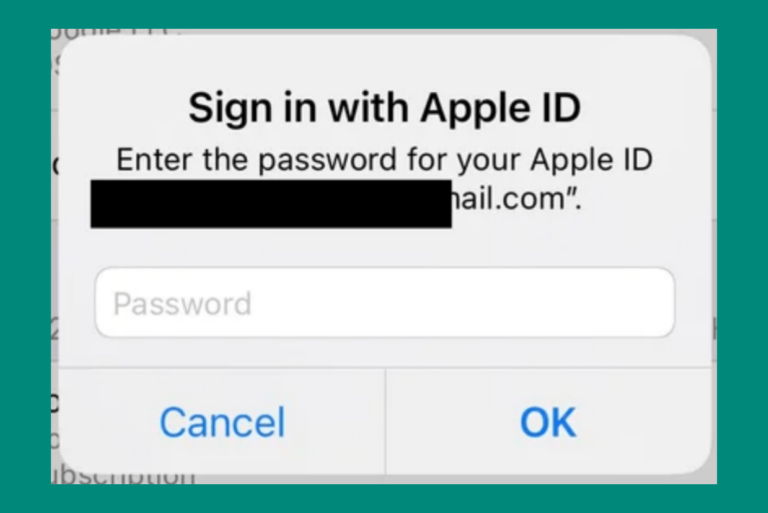Apple Pay Not Working on Apple Watch, Fix
Some users have said that Apple Pay is not working properly on the Apple Watch. Some users have said that the “Hold Near Reader” message does not appear when they hold their Apple Watch within a few centimeters of the contactless card reader.

You can use Apple Pay to pay for a purchase in stores or other places with your Apple Watch. This makes your buying experience even better and easier.
Apple Pay is one of the most commonly used mobile payment systems. Apple Pay is available in about 70 countries. A lot of stores, apps, and websites accept Apple Pay. I often use it myself. Thus, I know this it can be very important for Apple Pay to work on your Apple Watch.
If you are unable to use your Apple Watch to make a payment on your Apple Watch, then this article is for you. In this article, I explain how you can troubleshoot this problem.
Before you go further, I think it may be a good idea to narrow down the issue. Ask these questions to yourself:
- Does this problem occur in certain stores? Or do you experience this when you are online? If your answer is yes, the problem may be the store or the website. You may want to contact them.
- Does this problem occur when using a certain card? If your answer is yes, the problem may be the card issuer. You may want to contact the card company.
If this is a more general issue for you, then follow these steps:
How to solve Apple Pay not working problem on Apple Watch
Please try these steps.
Restart
Restart your Apple watch and then try again. This is easy to do. Restarting may fix your Apple Watch’s Apple Pay problem. To restart your Apple Watch, press and hold the side button until you see the “power off” slider. Move the slider to the right. Wait 30 seconds for your watch to turn off. Then press and hold the side button again until the Apple Logo appears.
Furthermore, restart your iPhone as well. To turn it off, you can go to Settings > General > Shut Down. After your iPhone is powered off, press and hold the power button to turn it back on.
Update
Ensure that your iPhone and watch are up to date. Here is how:
- iPhone: Go to Settings > General > Software Update.
- Apple Watch: Settings > General > Software Update. You can also use your iPhone to update. Open the Watch app then go to My Watch > General > Software Update and follow the onscreen instructions.
Remove the card and add it back
If restarting and updating did not fix your problem, I recommend that you remove the card from your Apple Watch and add it back. You can do that by following these steps:
- On your Apple Watch, open the Wallet app.
- Select your card.
- Tap Delete.
Now restart your Apple Watch. Then add your card back:
- On your iPhone, open the Apple Watch app.
- Go to My Watch > Wallet & Apple Pay and follow the onscreen instructions.
AssistiveTouch
Some users have said that turning on AssistiveTouch on Apple Watch made Apple Pay stop working. AssistiveTouch is an accessibility feature that is available on Apple Watch SE and Apple Watch Series 6 and later models. Follow these:
- On your Apple Watch, turn on AssistiveTouch on your watch (if it is already on, turn it off and on again). You can do that by going to Settings > Accessibility > AssistiveTouch.
- Turned off the “Confirm With AssistiveTouch” option.
- Then turn off AssistiveTouch.
- Test Apple Pay now.
If this turning off AssistiveTouch works for you, you may want to report this issue to Apple if you do not want to turn off AssistiveTouch to use Apple Pay.
See also: