How to Fix iPhone Keypad not Working During Calls
Some users have reported a problem where they are unable to use their iPhones keypad (also called dial pad) to punch in numbers while they are on a phone call. This can be a serious problem when trying to make a call that requires entering information and selecting menu options. This issue seems to affect users’ ability to enter numbers for phone prompts for many different phone numbers, and so appears to be a general problem for the affected users. This issue has affected people using different cell services.
See also: iPhone or iPad not Showing up in Finder on Mac, Fix
One user reports being able to use the keypad while on a phone call only if the phone is not on speaker, but if the phone is on speaker – the way many people will dial a number they know will require making multiple menu selections before being put on hold – they cannot input menu selections using the keypad. At least one user reports that after trying to enter from the keypad, the call will fail.
See also: Not Enough Space to Transfer Backup to iPhone, Fix
Problems like this have been seen before. There are posts in Apple’s discussions dating back to 2014 from an iPhone 5 user running iOS 8.
See also: iPhone 11 Screen not Responding to Touch? Get it Replaced for Free
How to Fix
We first explain about the two keypads you can find on your iPhone, then give some general tips to try and resolve the problem, and finally list a few alternative options that have worked for some users.
See also: How to Fix Face ID not Working on iPhone
The Two Keypads
As a few users who have experienced this problem have realized, there are two iPhone keypads. While you are in an active call, there is an option to select the keypad from the call screen.
Which opens up a keypad with a black background. This is the keypad that is actually “active” and the one you need to use while on a phone call.
The other keypad is the one you would see when using the phone’s keypad to make a call. It has a white background.
You access this keypad by tapping on the phone icon from your Home Screen. You can see that even though there is an active call – the time of day is in green in the upper-left corner of the screen – this keypad doesn’t have a red phone image but a green one. Numbers typed into this keypad during a phone call will not be transmitted as DTMF tones, in other words, your menu choices won’t be transmitted.
See also: iPhone Silencing your Calls? How to Fix iPhone not Ringing Problem
Restart your iPhone
iPhone X, 11 or 12
- Press and hold the volume down button and the side button until the power off slider appears.
- Drag the slider, Wait for 30 seconds.
- Press and hold the side button until you see the Apple logo.
iPhone SE (2nd gen), 8, 7, or 6
- Press and hold the side button until the power off slider appears.
- Drag the slider, Wait for 30 seconds.
- Press and hold the side button until you see the Apple logo.
iPhone SE (1st gen), 5 or earlier
- Press and hold the top button until the power off slider appears.
- Drag the slider, Wait for 30 seconds.
- Press and hold the top button until you see the Apple logo.
Update to the Latest iOS
Keeping your iPhone updated is important. Often people will find that an update has fixed an issue they are having. Go to Settings > General > Software Update. Install any available updates.
Force Restart
iPhone 12, 11, X, 8 or iPhone SE (2nd gen)
- Press and release the volume up button, then immediately press and hold the volume down button.
- While holding the volume down button, press and hold the side button.
- When the Apple logo appears, release both buttons.
iPhone 7
- Press and hold both the volume down button and the Sleep/Wake side button.
- When the Apple logo appears, release both buttons.
iPhone 6 or iPhone SE (1st gen)
- Press and hold both the Sleep/Wake (top or side) button and the Home button.
- When the Apple logo appears, release both buttons.
See also: Wi-Fi Weak Security Message on iPhone or iPad: WPA/WPA2 (TKIP) Not Considered Secure
Other Things to Try
These suggestions are things that some users who have experienced this problem have said worked for them.
Turn Off VPN
Go to Settings > General > VPN to find your VPN settings.
Muting/Turning Off Speaker
Some users have said that pressing mute allows them to make the number selection. Press mute again after making the selection. Other users have said that they can’t use the keypad while using the speaker for audio and that they were able to use the keypad if they turned off the speaker – so that the audio came through iPhone’s normal phone speaker.
Reset Network Settings
Be warned that this resets your Wi-Fi networks and passwords, cell settings, VPN and APN settings. To reset network settings, go to Settings > General > Reset > Reset Network Settings.
Reinstall Apps and Data
A user who said he had this issue on multiple previous iPhones as well claimed that reinstalling all apps and data from scratch worked to resolve the issue. It may be a pain to reinstall all your apps and re-enter all your settings. If you would like to try this:
- Make a backup first. Make sure your important files, photos and data are saved to either your computer or iCloud. You can use your backup in case the solution does not work for you.
- Go to Settings > General > Reset > Erase All Content and Settings. Enter your passcode or Apple ID if requested and confirm the Erase.
- You can restore your iCloud files and re-download your apps from the App Store.
See also: Set Up a New iPhone: How to Transfer Data from your Old iPhone
See Restore your iPhone, iPad, or iPod to factory settings for more on restoring your iPhone.
Apple Support
If your problem hasn’t been solved by following any of the above steps, you may contact Apple Support for more assistance.
Recent Articles:

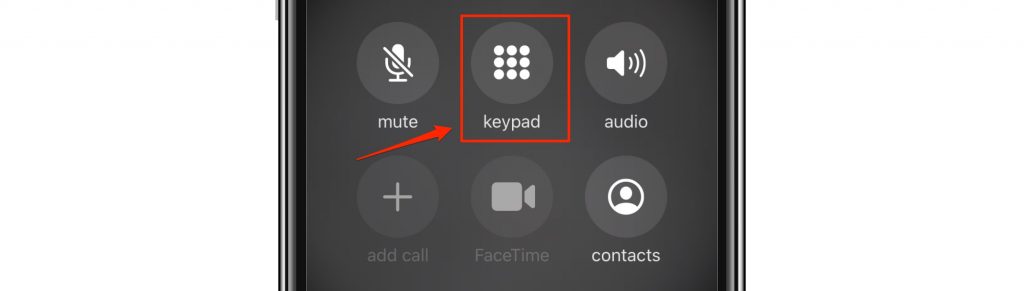
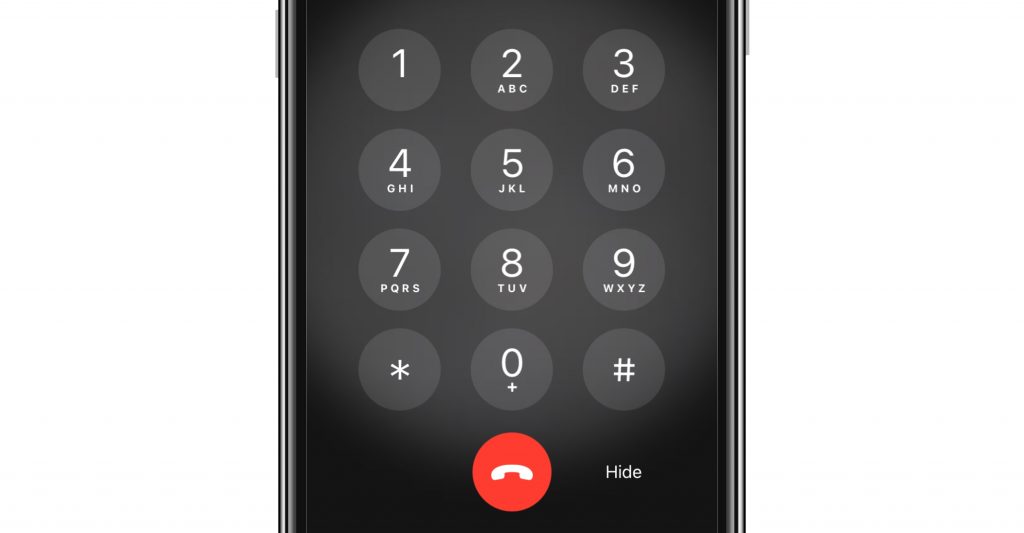
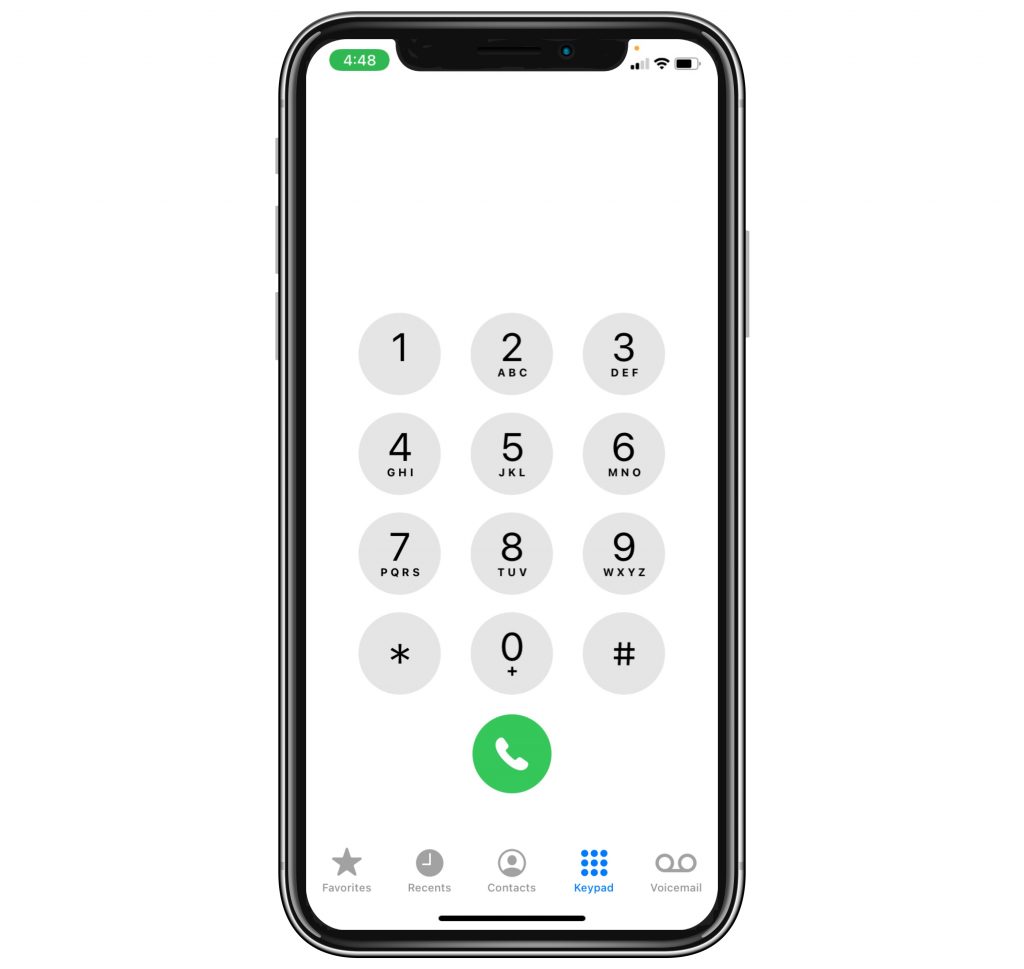
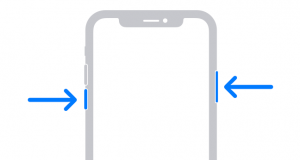
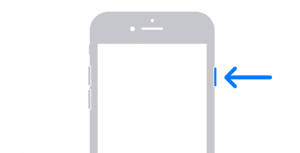
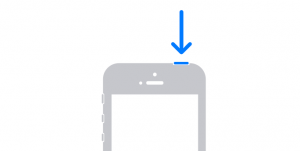

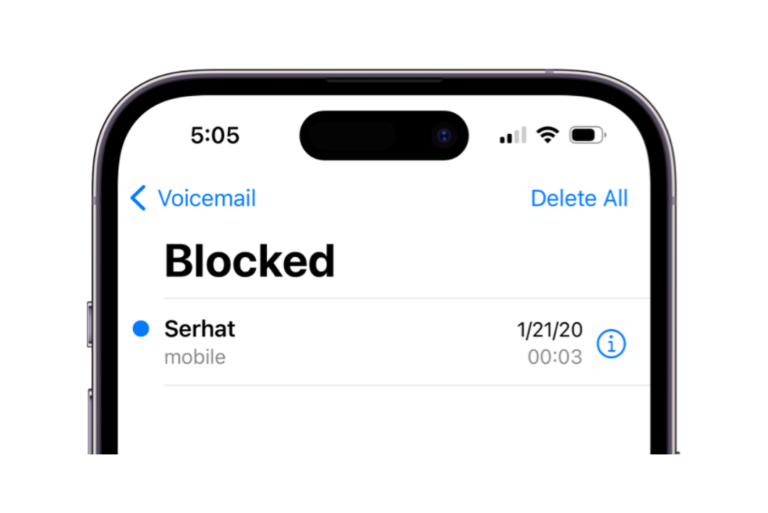
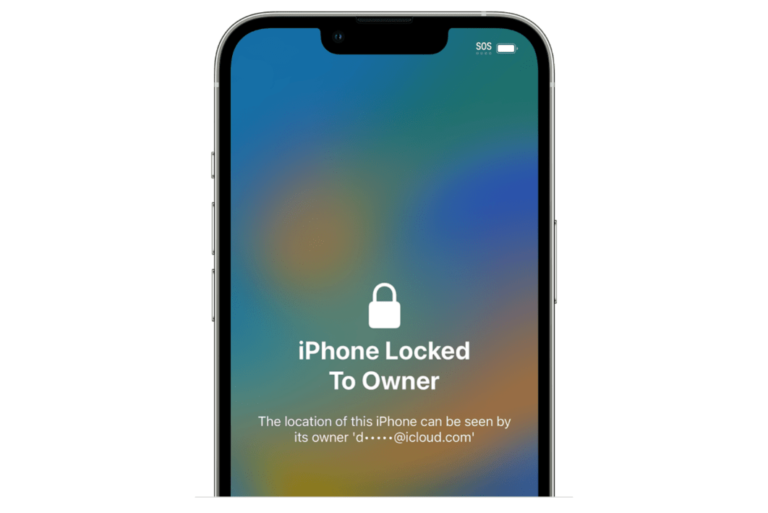
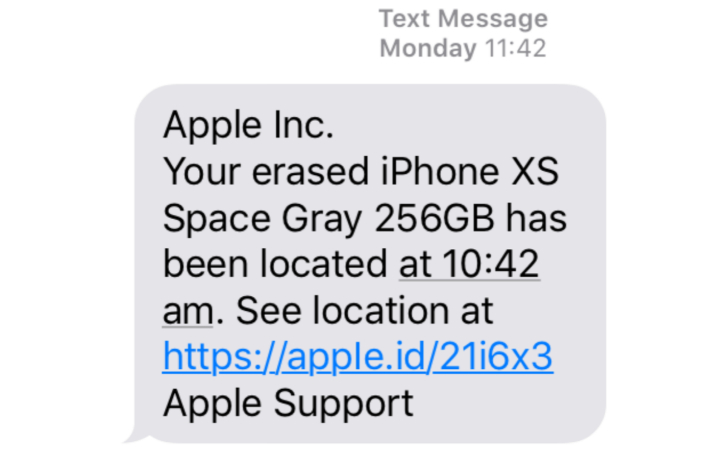
If you are on the white screen DialPad and want to get back to the Active call DialPad so you can enter number keys that the other phone will understand, simply press the green time icon at the top of white DialPad to return to the Black Ground Screen and if need be pick the keypad on that screen.
I have an iPhone 11 and was not able to use my keypad during calls. Tip! Turn of haptics in general settings, worked for me!
Turing on Haptics fixed it for me.
I had this problem intermittently since I got my iPhone7. The updates and full restarts have never cleared it up.
Sometimes I may have access to the number screen to chose an extension IF I press the number pad immediately when the number starts ringing.
Other times when I select the icon option for the numbers pad (even doing it when the phone rings) I get a black screen and it freezes for five seconds. And I have no idea what’s happening in the background
Frustrating and I’ve tried pretty much all recommendations
I found a workaround. I could not enter only ‘1’ on the keypad. For an extension, once I called. On a hunch, I delayed switching to the number pad option until after the extension message began. That solved the problem. Yes, that easy.
” I delayed switching to the number pad option until after the extension message began.” what are you saying here? I never switch anything. The iPhone auto changes.
Ironically, anytime you contact Apple Store/Customer Service/Support by phone, you encounter an intricate menu system that requires either specific phrases and/or DTMF responses, making the request for assistance extraordinarily complex (by design?) The DTMF problems which have plagued iPhones for years obviously have not managed to rise to any appreciable priority. Whenever I need to contact a number which I know uses these prompts, I can use an old battery-operated DTMF acoustic device from the 1960’s, and avoid my “iPhone 11 – IOS 14.2” deficiency.