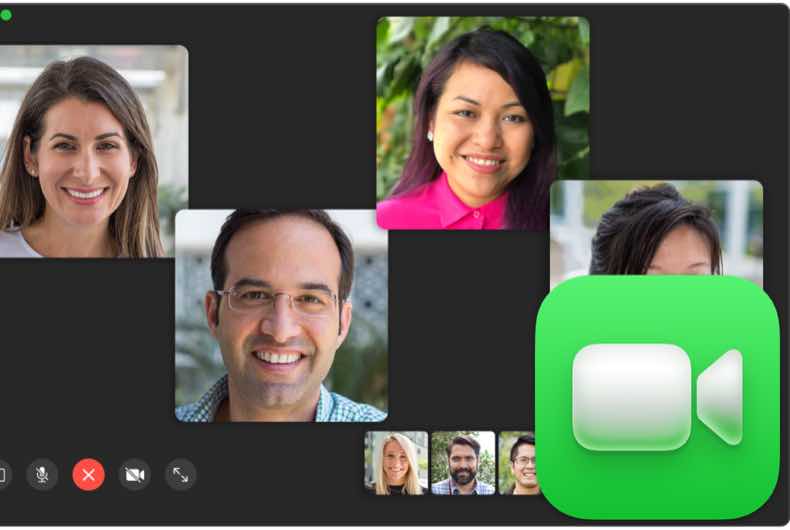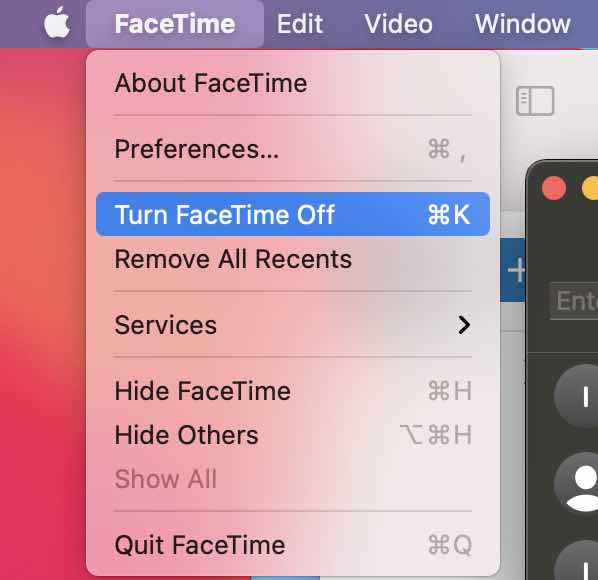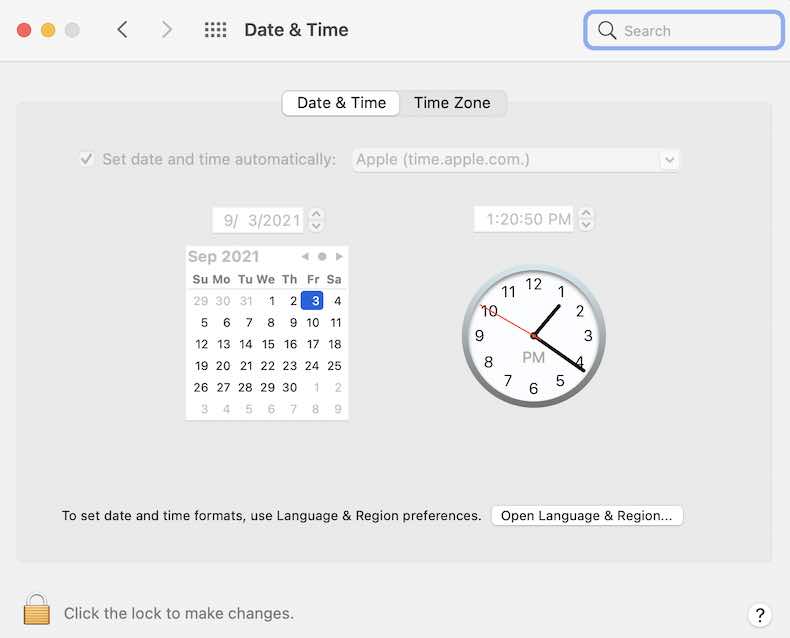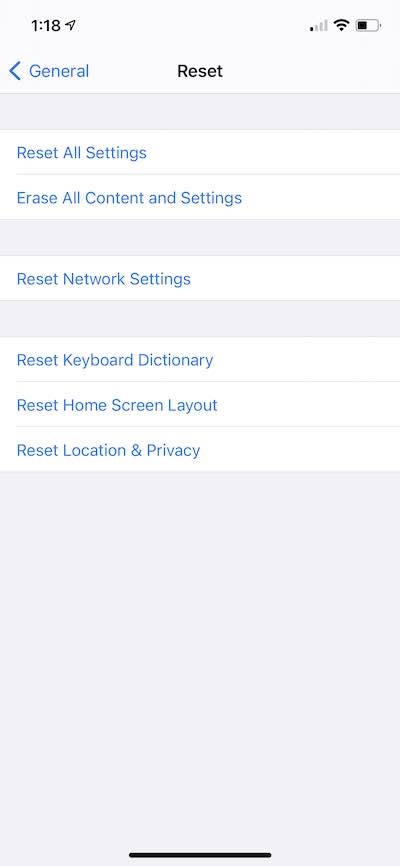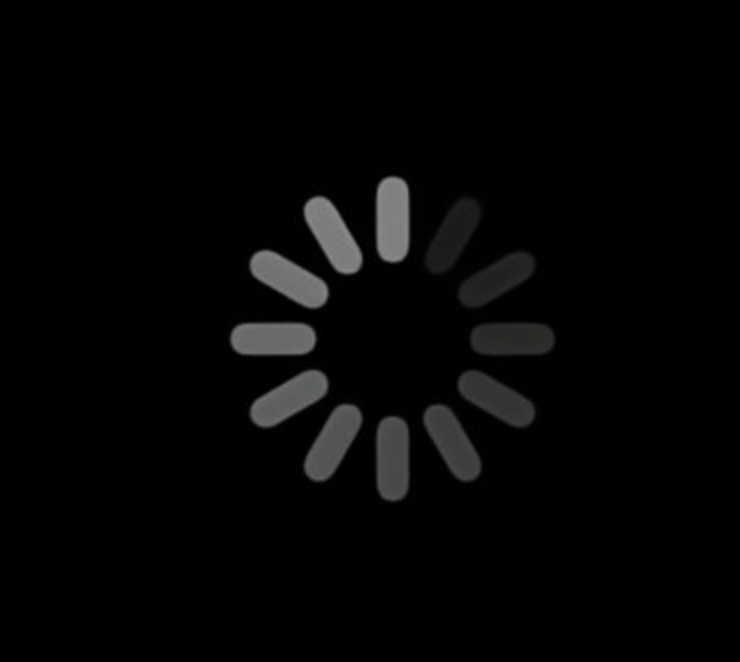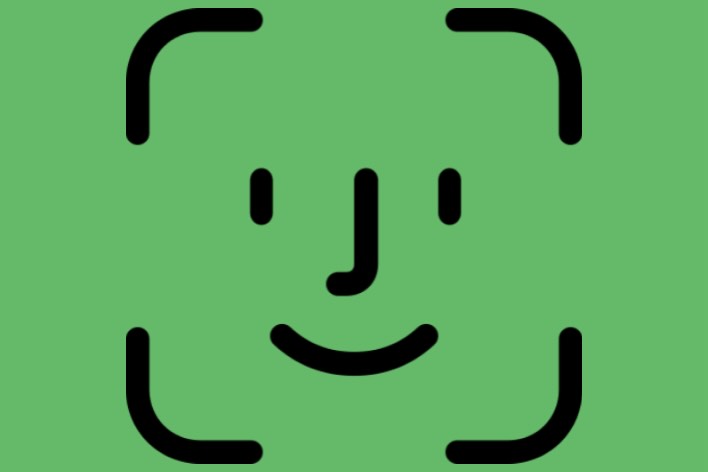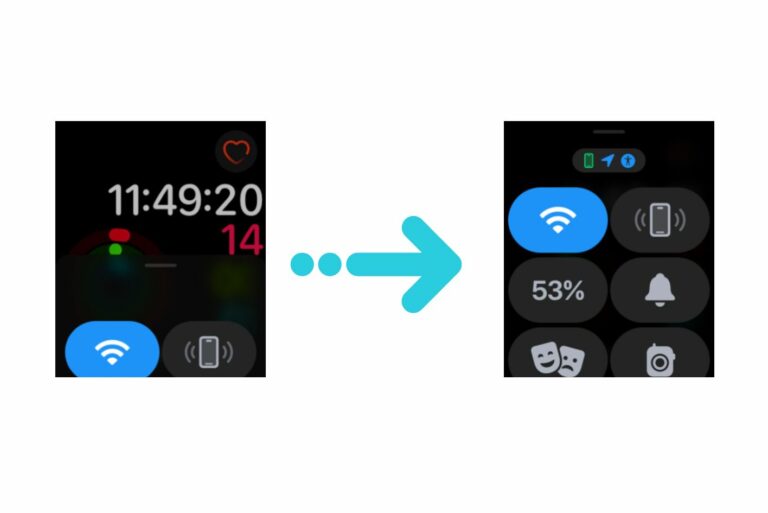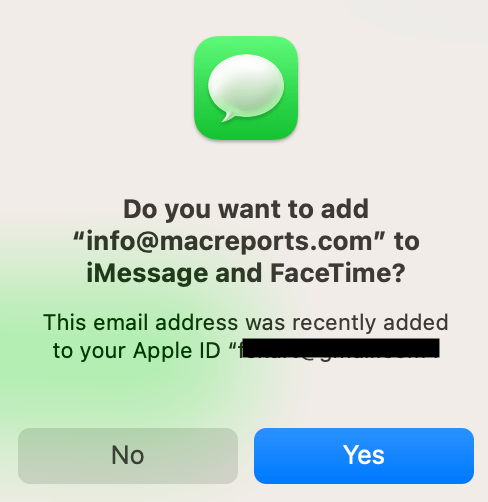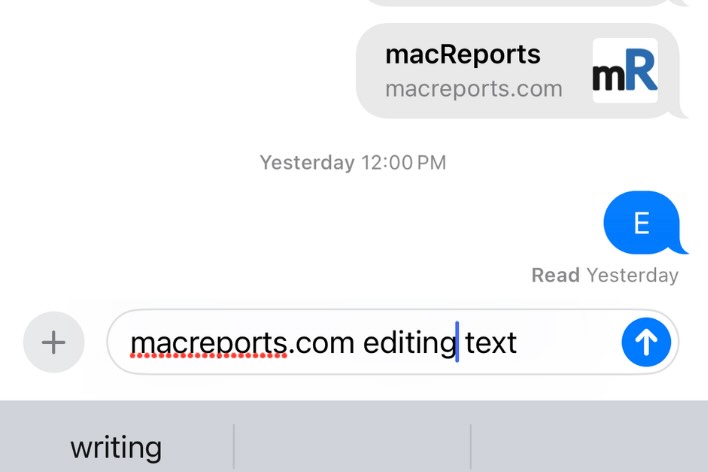Why Does FaceTime Hang up? How to Fix
Several users have complained that FaceTime keeps hanging up and disconnecting randomly on Apple devices. This article explains how you can troubleshoot if you’re experiencing issues with FaceTime hang ups.
The problem is that users are unable to complete the audio or video calls because of this issue. Because the calls are dropping mid-call. Please try these steps to fix this problem.
This issue may occur on iPhone, iPad or Mac. FaceTime may hand up or disconnect in two ways: from the network or from your call.
1. Check your internet connection
A bad connection can cause dropped calls and hang ups. This is the first thing you should check. When you have a poor, or unreliable connection, FaceTime may not be able to work properly. If FaceTime keeps having this problem, your Internet (or the person’s, you want to communicate via FaceTime) connection may be stopping intermittently. This can also cause FaceTime calls to fail. Following tips may address this problem.
Please review these:
- If you are using Wi-Fi, ensure that you have a strong Wi-Fi signal. Make sure that you are not too far way from your Wi-Fi router/modem.
- If you are having this issue on your Mac, try a wired connection if possible.
- Restart your router (unplug, wait 1 minute, replug).
- On your iPhone or iPad, enable Airplane Mode, wait 30 seconds and then disable it. On your Mac, turn off Wi-Fi, wait 30 seconds and turn it on.
- Restart your device.
- Check your Internet bandwidth using online services such as speedtest.net. See this article: Wi-Fi Seems Slow, but Speed Test Shows it is Fine
2. Update your software
Ensure that your iPhone, iPad or Mac has the latest version of iOS, iPadOS or macOS.
- On your iPhone or iPad, go to Settings > General > Software Update.
- On your Mac, go to System Preferences > Software Update.
3. Turn off / on FaceTime
Follow these steps:
- Turn off FaceTime, then restart your device and then turn on FaceTime.
- On your iPhone or iPad, go to Settings > FaceTime, then tap the switch next to FaceTime to turn it off. Restart your device, then turn on FaceTime again and try to make calls.
- On your Mac, open FaceTime and from the menu bar, select FaceTime -> Turn FaceTime Off. Restart your Mac. Then renable FaceTime on your Mac.
4. Check the date and time
Please ensure that the date and time on your iPhone, iPad or Mac are set correctly for your location. Here is how you can do this:
- On your iPhone or iPad: Settings > General > Date & Time.
- On your Mac: Open System Preferences, then click Date & Time. If the section is locked, click the lock icon to make changes. Then enter your password.
If your settings are inaccurate, change them. You may also want to turn on the “Set Automatically” option.
5. Reset Network Settings
If you are still having this issue, you may want to reset your network settings. Please note that when you do this, all of your Internet or Bluetooth data and settings, such as Wi-Fi passwords, Bluetooth connections, or other connection information, will be deleted. This will not delete your apps, photos or other content. Here is how:
- On your iPhone or iPad: Settings > General > Reset > Reset Network Settings.
- See this article to reset network settings on Your Mac.
6. See also
- iPhone or iPad Disconnects from Wi-Fi While FaceTime Calling
- FaceTime History not Showing all Calls or Has Disappeared, How to Bring it Back
- Unable to Contact the iMessage or FaceTime Server, Fix
- FaceTime Crashing on iPad Air, Fix
- Can’t Sign in to FaceTime? This Account Has No Reachable Addresses
- Group FaceTime Calls Not Working? Fix
- FaceTime Poor Connection Error on iPhone, iPad or Mac
- 6 FaceTime Calling Issues and Their Fixes
- FaceTime Green Screen on iPad, iPhone or Mac; Fix