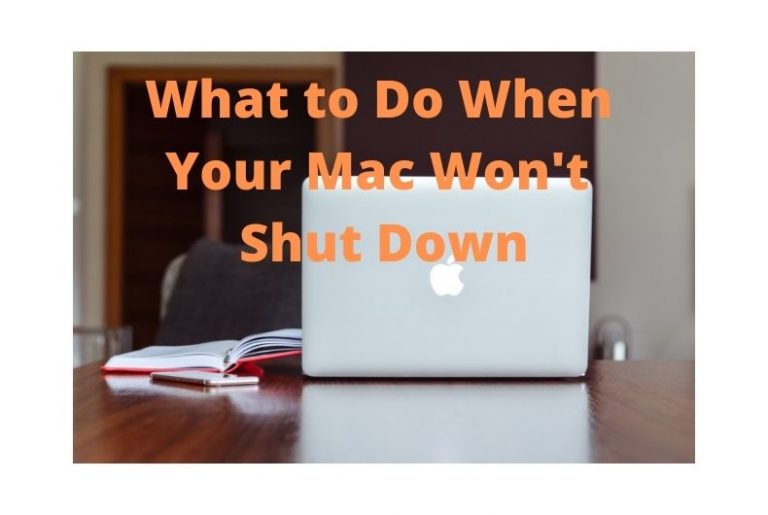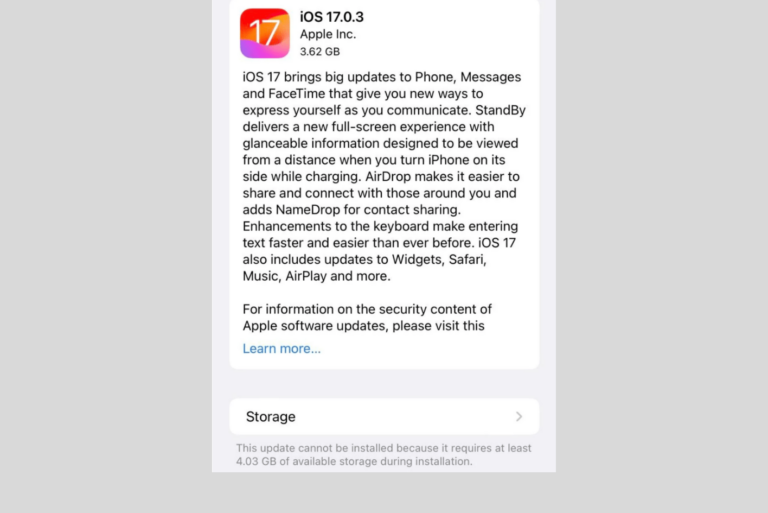Why Is My Mac Trackpad or Mouse Double-clicking?
Many Mac users will use either the built-in trackpad on their MacBook or an external Magic Trackpad or Mouse with their MacBook, iMac, Mac mini or Mac Studio. Some Mac users have encountered a problem with their trackpads or mice double-clicking when they should only be single-clicking.
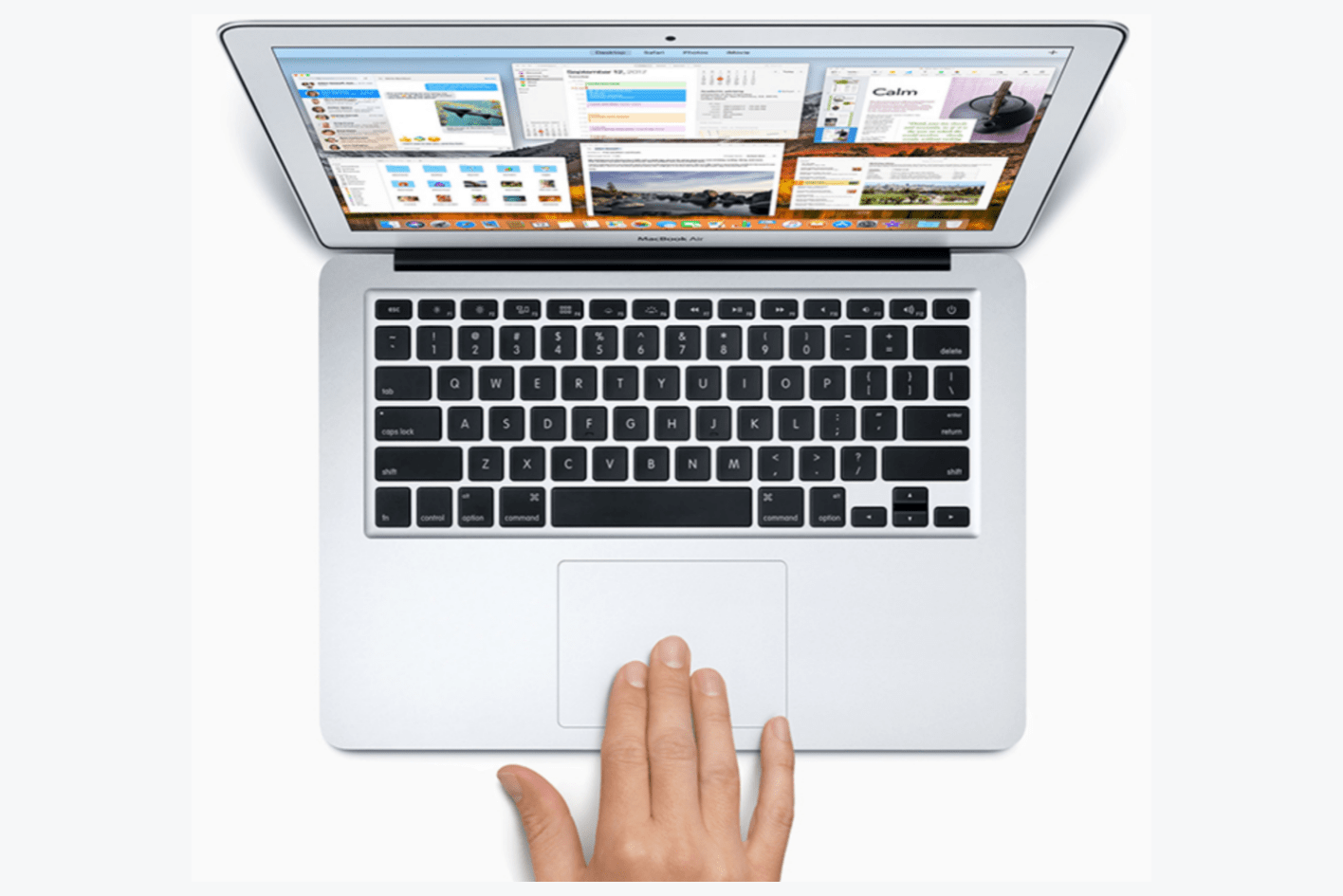
In this article, we will go through some troubleshooting steps to help you get to the bottom of this problem and get your trackpad or mouse functioning as it should.
Magic Trackpad or Mouse double-clicking
Basically, there are two possible problem types, software and hardware. We’ll first go through the settings you should check, then we’ll go over some things that can cause hardware issues for a trackpad or mouse.
Check trackpad and mouse settings
You can find the trackpad or mouse settings in System Settings or System Preferences.
- Open System Settings (or System Preferences). Press Command-Space Bar to open Spotlight, then type “System Settings” or “System Preferences.”
- In System Settings, scroll down to the bottom of the left sidebar and click on Mouse or Trackpad. In System Preferences, click on the Trackpad or Mouse icon.
For a trackpad
With Magic Trackpads, there is a feature called Force Click. A Force Click happens when you press the trackpad and hold it down/press it a little harder. There will be a second click when the Force Click is triggered. This feature can be used to access things like Quick Look, Look up and variable speed media controls.
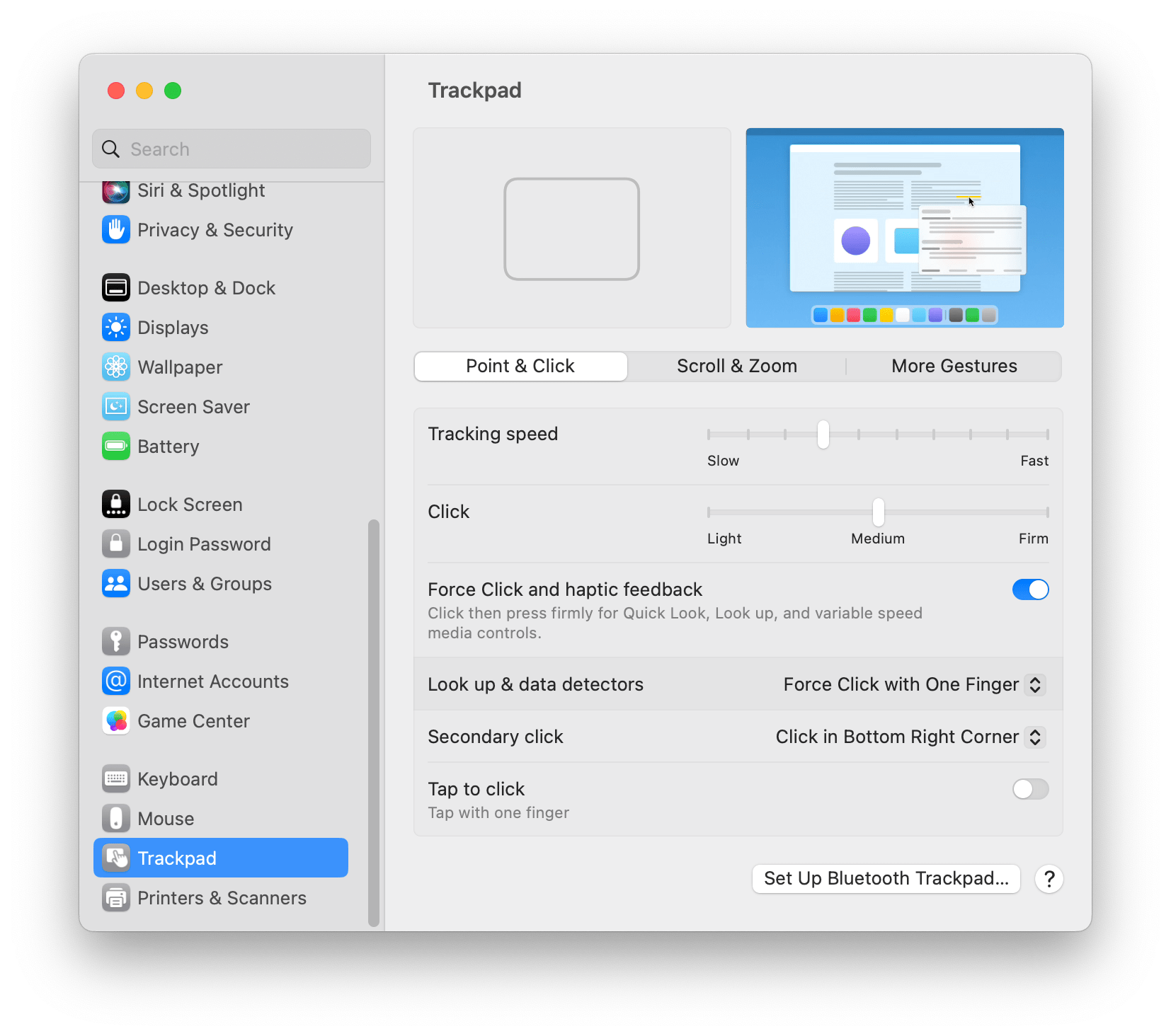
With the Point & Click tab selected:
- Check Force Click and haptic feedback. If this is enabled, try disabling it and check if that fixes the problem.
- Check the Click setting. If it is anything other than Medium, try setting it to Medium.
- If Tap to click is enabled, try disabling it. If it is disabled and you think tapping would suit you better than clicking, go ahead and try enabling it; you will simply tap the trackpad when you need to click.
For a mouse
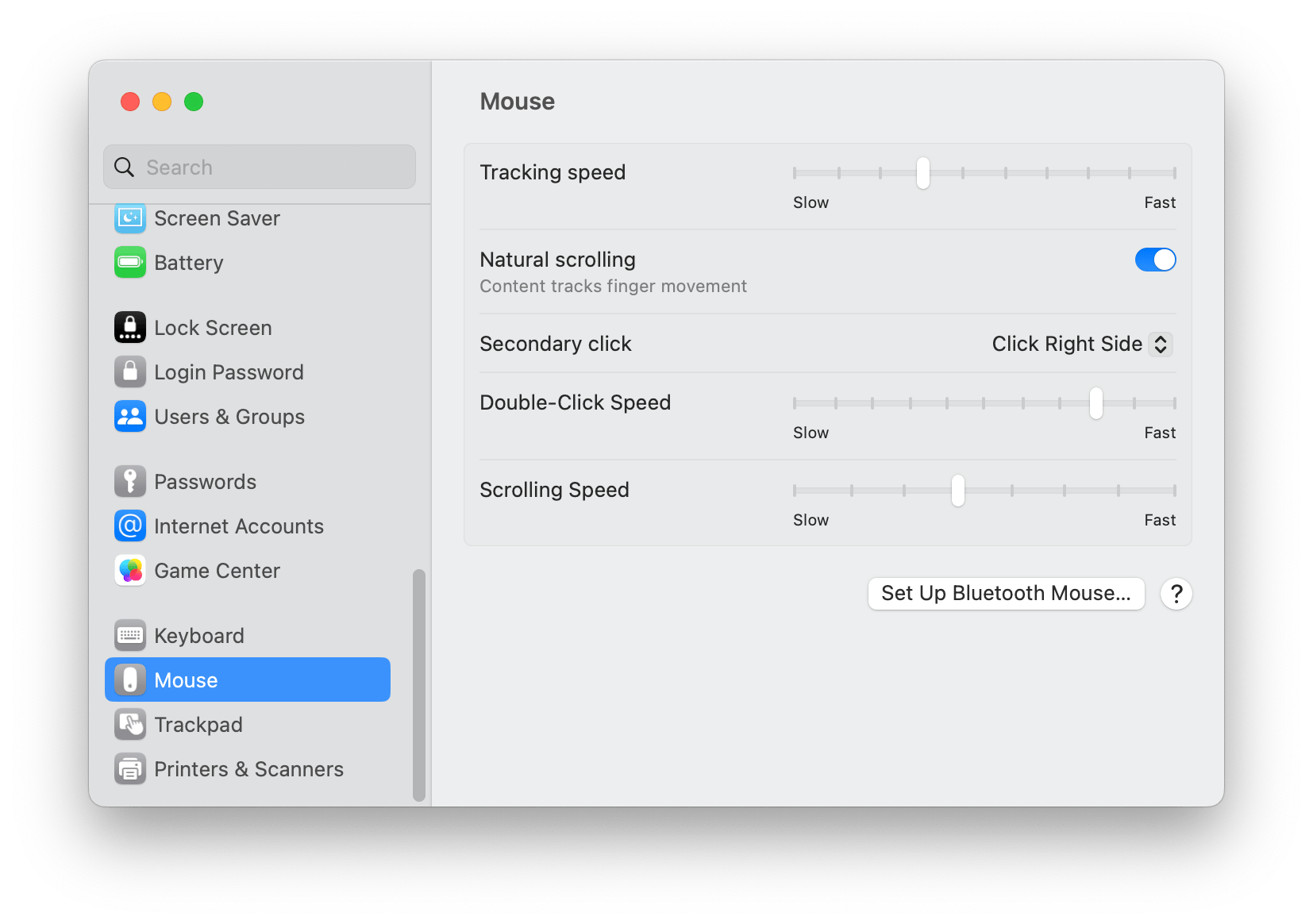
- Check the Double-Click Speed. If it is set to Fast or Slow, try moving it towards the middle and see if the problem persists.
- If the double-click speed is set to Slow, two single clicks may register as a double-click.
- If it is set to Fast, an accidental finger twitch while clicking may register as a double-click.
- If you don’t see Double-Click Speed, look in System Preferences > Accessibility > Mouse & Trackpad.
The double-click speed settings in Accessibility
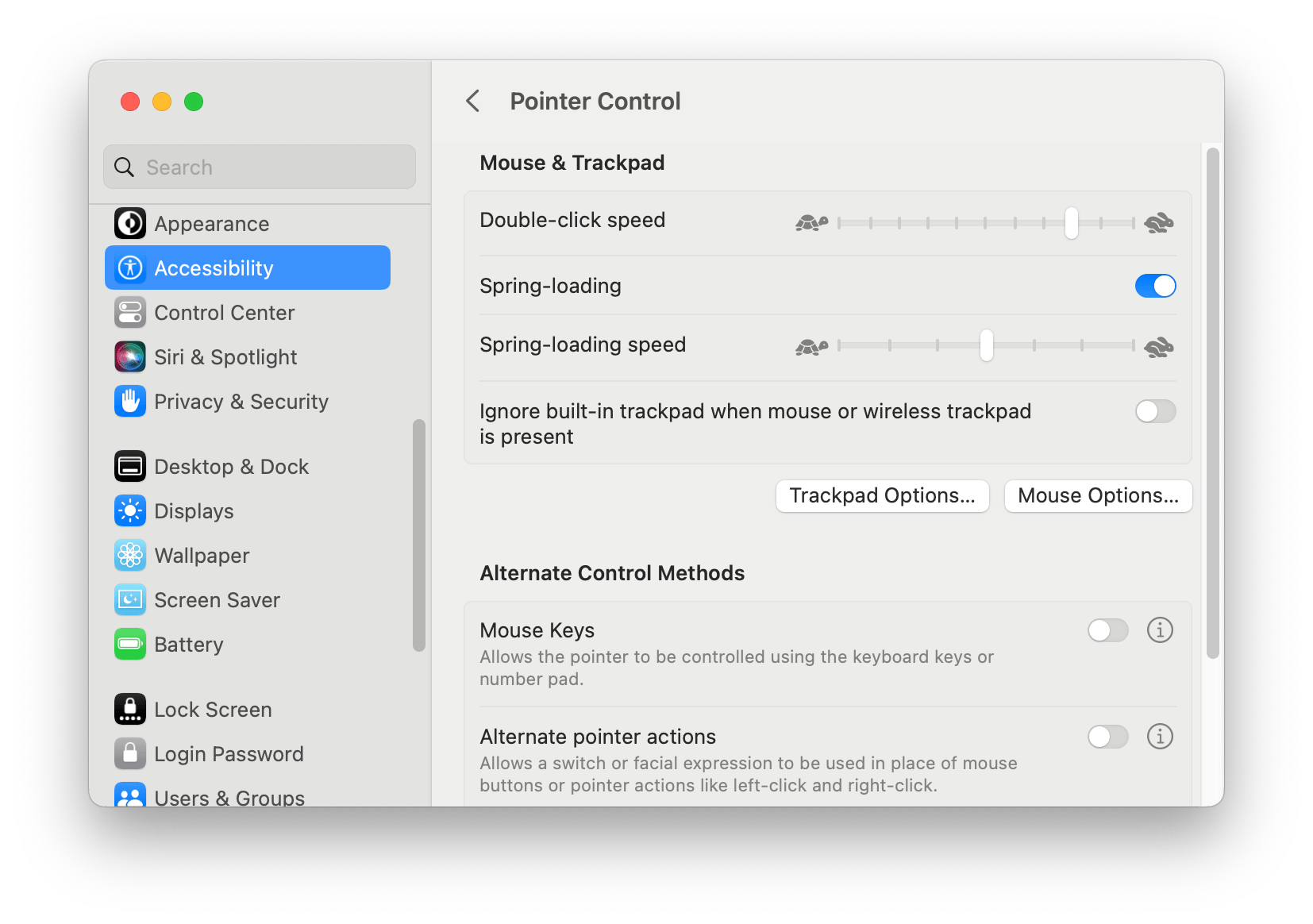
Go to System Settings (System Preferences) > Accessibility and select Pointer Control. Check your Double-click speed. Change the speed setting to see if it makes any difference.
Other software possibilities
If you think the problem could be software related, you can also try deleting the trackpad or mouse preference files.
Could it be a hardware issue?
The following are some of the hardware problems that might cause clicking issues:
- If your device uses removable batteries, replace the batteries with fresh ones. If the device is rechargeable, make sure it is fully charged.
- It is possible that your trackpad or mouse is misbehaving due to dirt or debris interfering with its functioning. This can be difficult to diagnose or fix, as most of the components involved are buried under exterior hardware.
- If you have ever spilled any liquid on your mouse or trackpad, it may have water damage.
- For the built-in trackpad on MacBooks, if your trackpad has become difficult to click, clicks unreliably or displays other odd behavior, it could be due to a swollen MacBook battery. If this is the case, you must pay attention to this problem. If your MacBook’s battery is swollen:
- Immediately back up your Mac.
- Do not charge your MacBook at night while you are sleeping or while you are away because your MacBook is now a fire hazard.
- Take your MacBook to the nearest Apple Store or Apple-certified repair shop so they can assess the situation and let you know your options.
Conclusion
If your mouse or trackpad is double-clicking when it should only be single-clicking, the problem could be software or hardware-related. Once you have ruled out software (settings) issues, you may need to consider a new accessory. If you are using an external mouse or trackpad, it is simple enough to buy a new one (although you may not appreciate spending the money).
If the problem is the built-in trackpad on your MacBook, it could be more difficult to fix. So long as your MacBook’s battery isn’t dangerously swollen, you might opt for an external mouse or trackpad to use with your MacBook.
Related Magic Mouse articles
- How to Right-click on a Mac Magic Mouse
- How to Right-Click on a Mac
- How to Change the Color of your Mouse Pointer on your Mac
- Magic Mouse doesn’t Work after Updating to macOS Monterey, How to Fix
- What to Do If Your Mouse is Lagging on Your Mac
- How To Change macOS Cursor Size
Related Magic Trackpad articles