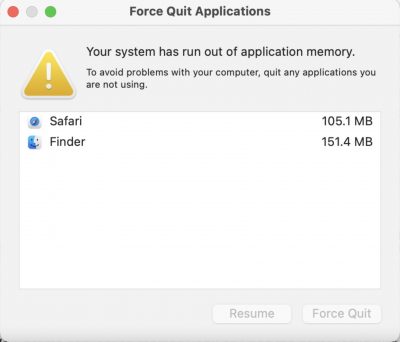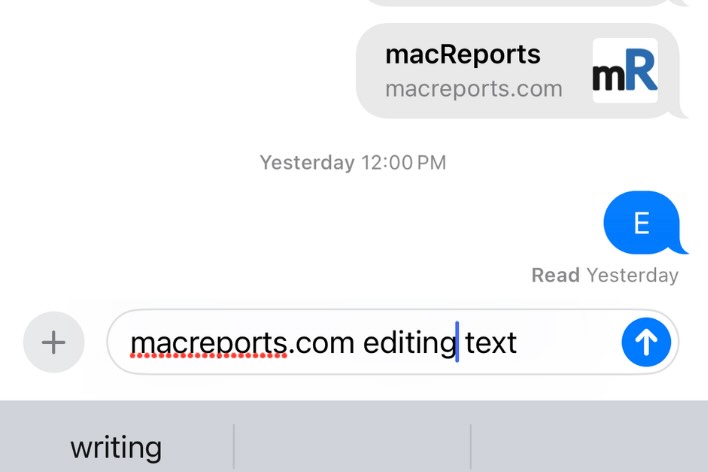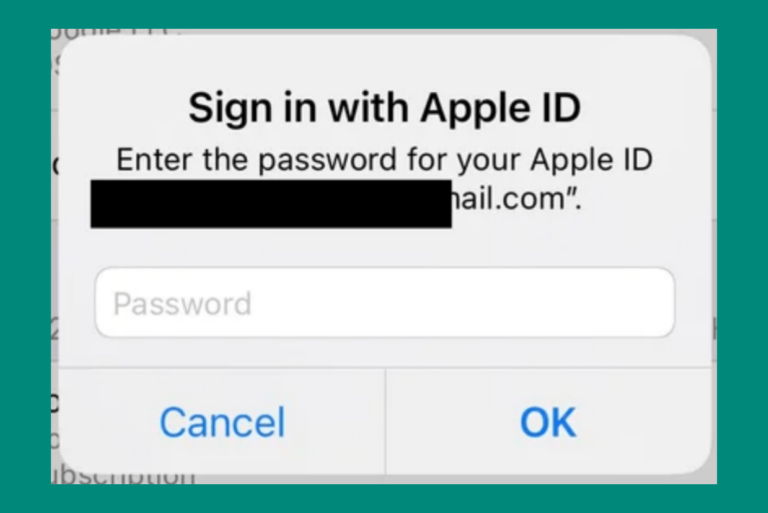Your System Has Run Out of Application Memory, Fix
Several users have said that the Force Quit Applications window keeps popping up with the message saying “Your system has run out of application memory. To avoid problems with your computer, quit any applications you are not using.”
This is an important problem. Users have stated that they are unable to use their computer properly because of this error. Some users have further said that they run into this issue while using their brand new Mac devices. This article explains how you can address this issue on your Mac.
Restart
The first step you should take is to restart your Mac. Restarting will refresh your computer.
Update
Ensure that you are using the latest version of macOS. Go to System Preferences > Software Update. This will check for updates.And if there is an update, follow the onscreen instructions to update your Mac.
Furthermore, ensure that your apps are up to date. There may be two types of apps installed on your Mac:
- Apps you didn’t download from the Mac App store: Open the Mac App Store app and then click Updates.
- Apps you downloaded from the Mac App store: Check the app’s settings for the update options.
Safe Mode
Simply restart your Mac in Safe Mode. Please note that your Mac will be slower while running in Safe Mode. Check to see if you get the same error message in Safe Mode. Then exit Safe Mode, and test again.
Safe Mode steps are different (go to Apple menu > About This Mac if you are not know if you have a Mac with an Intel or Apple silicon processor):
Intel based Mac computers:
- Turn off your Mac. And ensure that your Mac is turned off completely.
- Turn on your Mac and immediately press and hold the Shift key until the login screen appears. Login. You may be asked to login a few times.
Mac computers with Apple silicon:
- Turn off your Mac. Wait for your Mac to turn off.
- Press and hold the power button until the startup options window appears.
- Choose your startup disk and press and hold the Shift key then click Continue in Safe Mode, then you may release the Shift key.
- Login.
Your Mac is now in Safe Mode. Does this Application Memory error message still appear? Then restart your Mac. Do not press any button (like the Shift button while starting up). This will let you exit Safe Mode. Test your issue again.
Free up storage on your Mac
You may want to free up storage to help your Mac to run better. If your hard drive is full, your Mac may slow down because macOS does not have enough free space to work efficiently. There are a number of things you can do:
- On your Mac, click the Apple menu and go to About This Mac > Storage. This will let you view an overview of your storage use. You can also click the Manage button to follow the macOS recommendations for optimizing your storage.
- Remove apps you do not use by dragging them to the Trash.
- Delete your downloads which can be done through the Downloads folder in your Finder.
- Delete any file or folder you do not need.
- Take advantage of iCloud.
- Clean your desktop. You can use stacks to do it.
- Empty the Trash periodically. You can also turn on the automatically empty the Trash option by going to Finder > Preferences > Advanced and then Select “Remove items from the Trash after 30 days.”
- Delete the cache and cookies on your browser such as Safari.
Open fewer tabs/pages and apps at one time
Too many apps or programs running simultaneously may reduce your Mac’s performance and cause this application memory error.
- Quit apps that you do not use by choosing, in the menu bar, App Name > Quit App.
- Some apps may want to use more memory than your Mac can offer which may cause this issue. You can use Activity Monitor to determine how much of your memory and CPU power your apps and processes are using. Open Activity Monitor (you can use Spotlight or go to Applications > Utilities) and then click the Memory and CPU tabs. Once you identify the app (or apps) that uses a lot of memory, you may want to remove it.
See also: