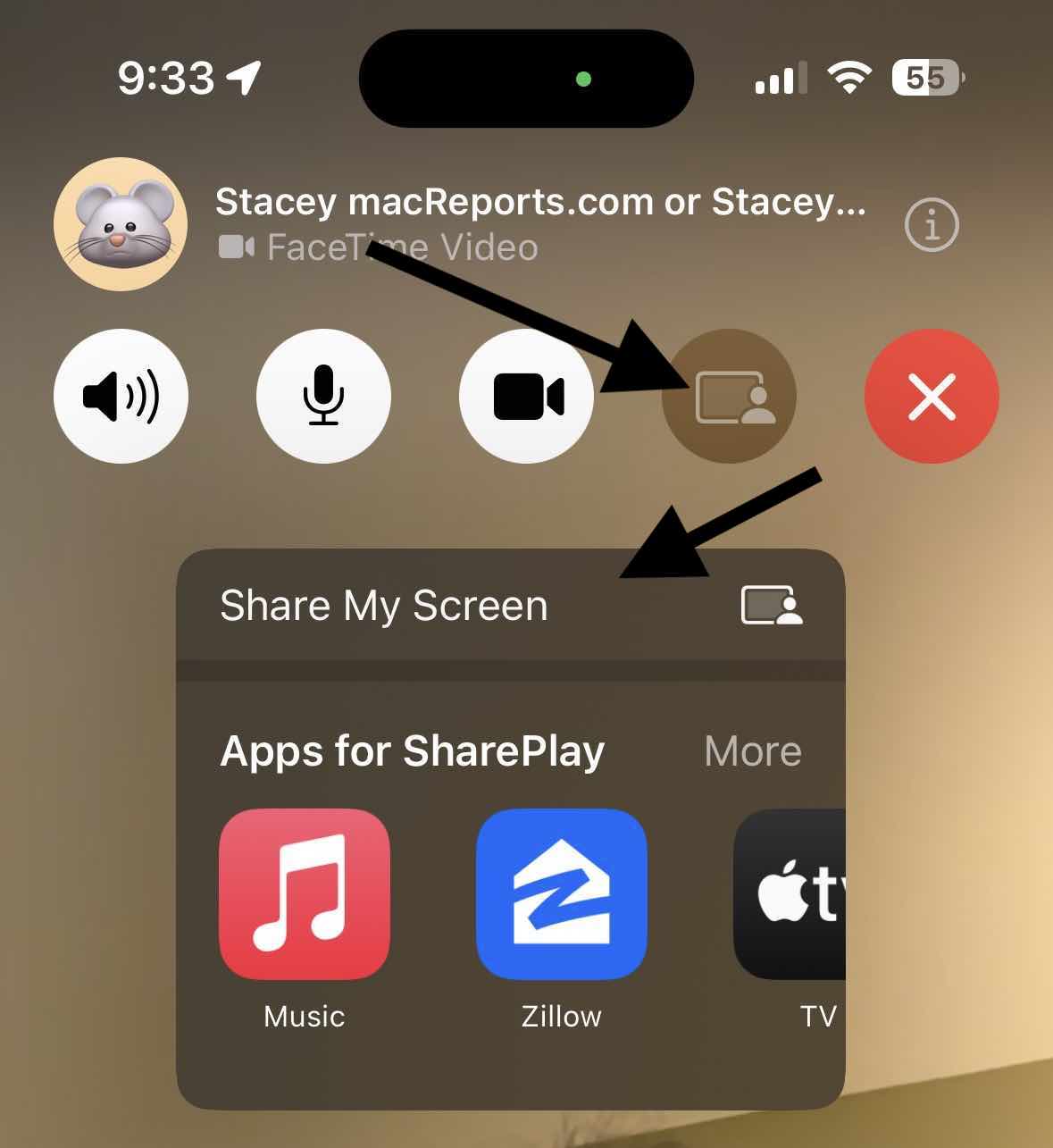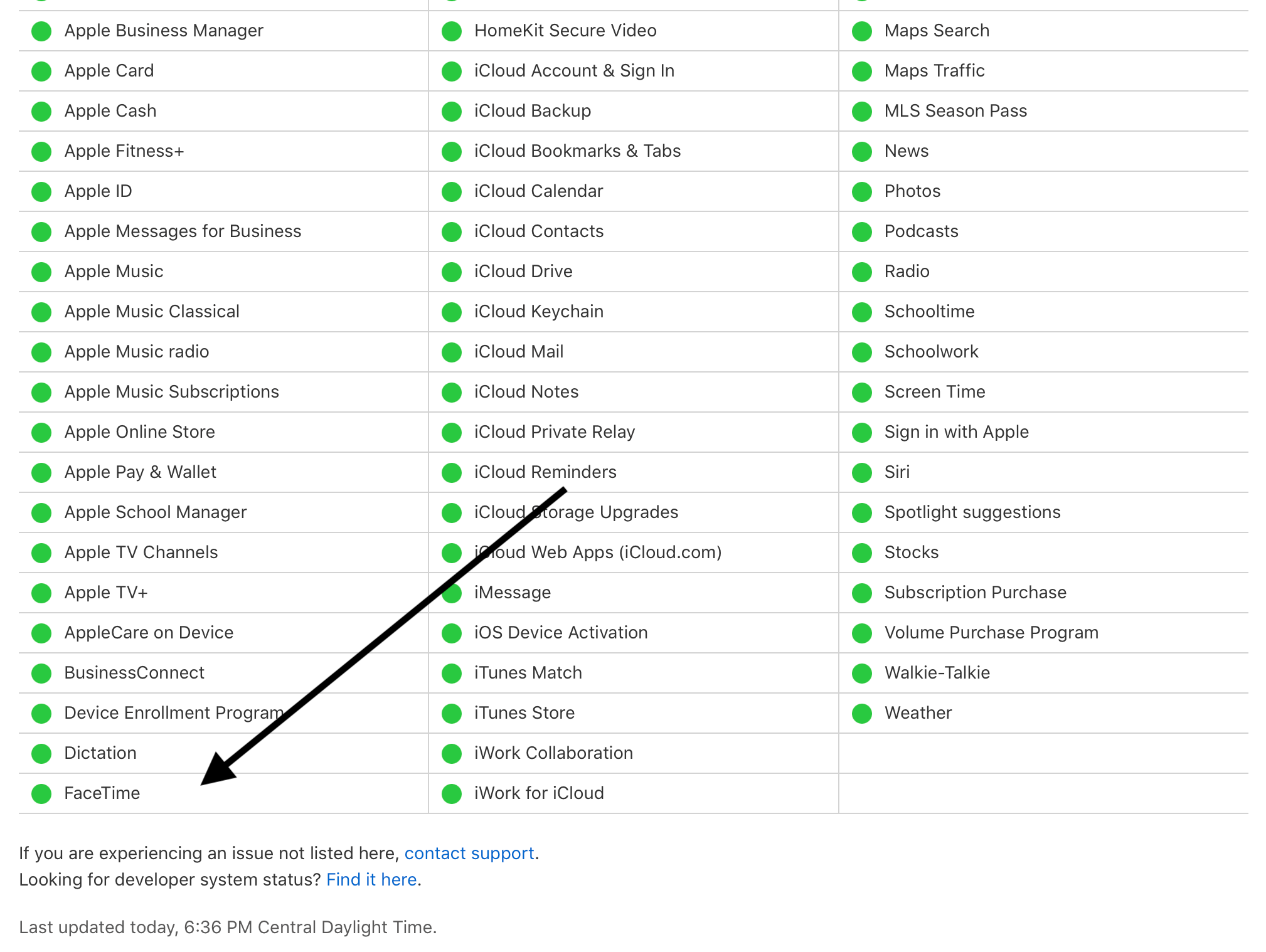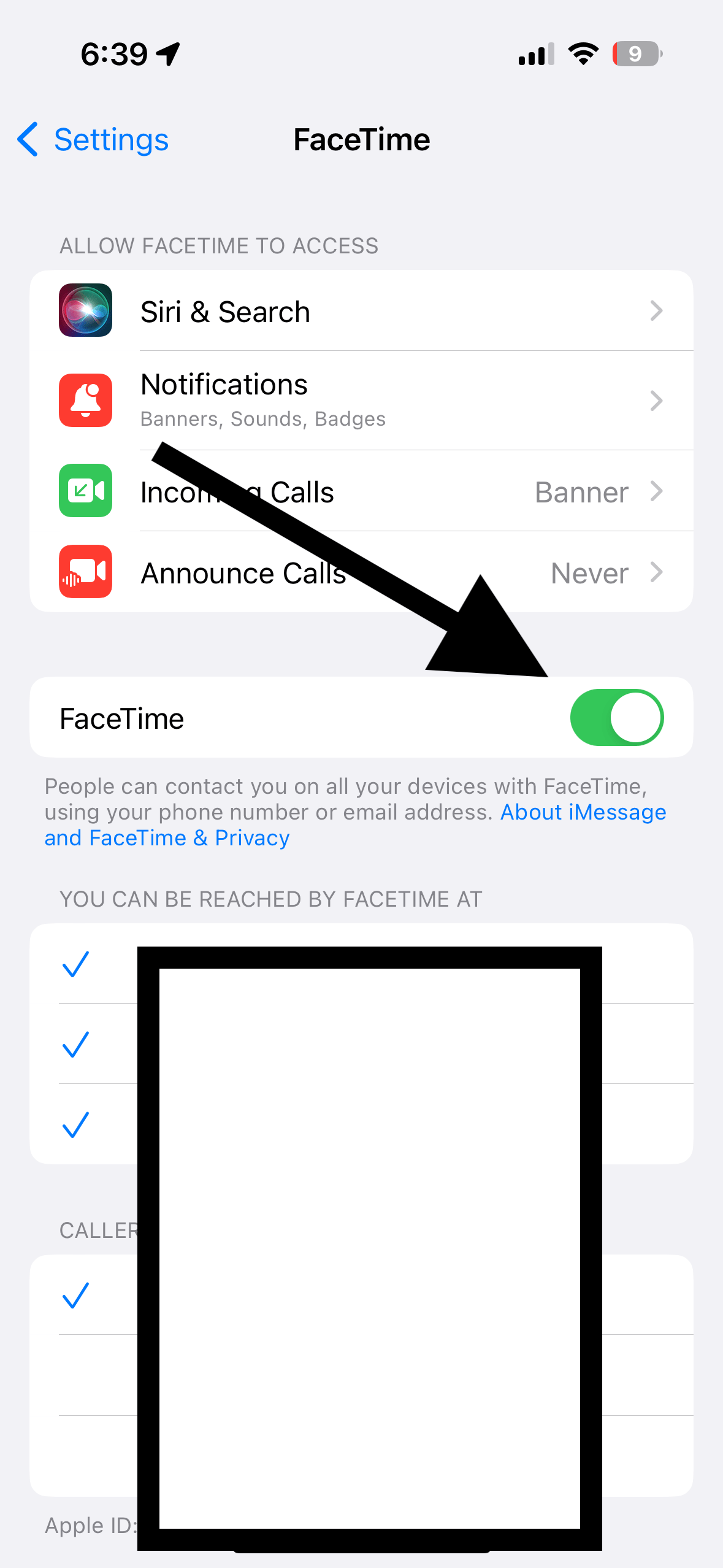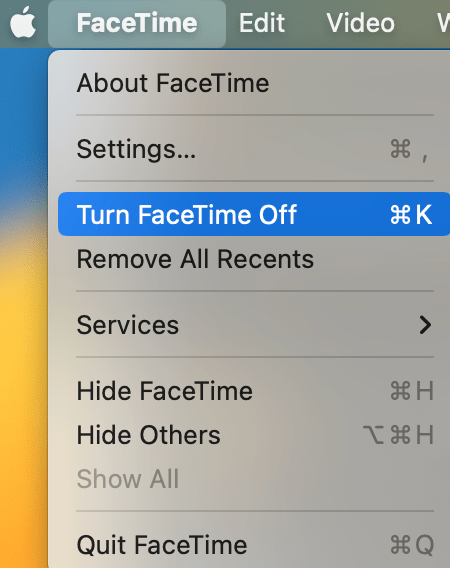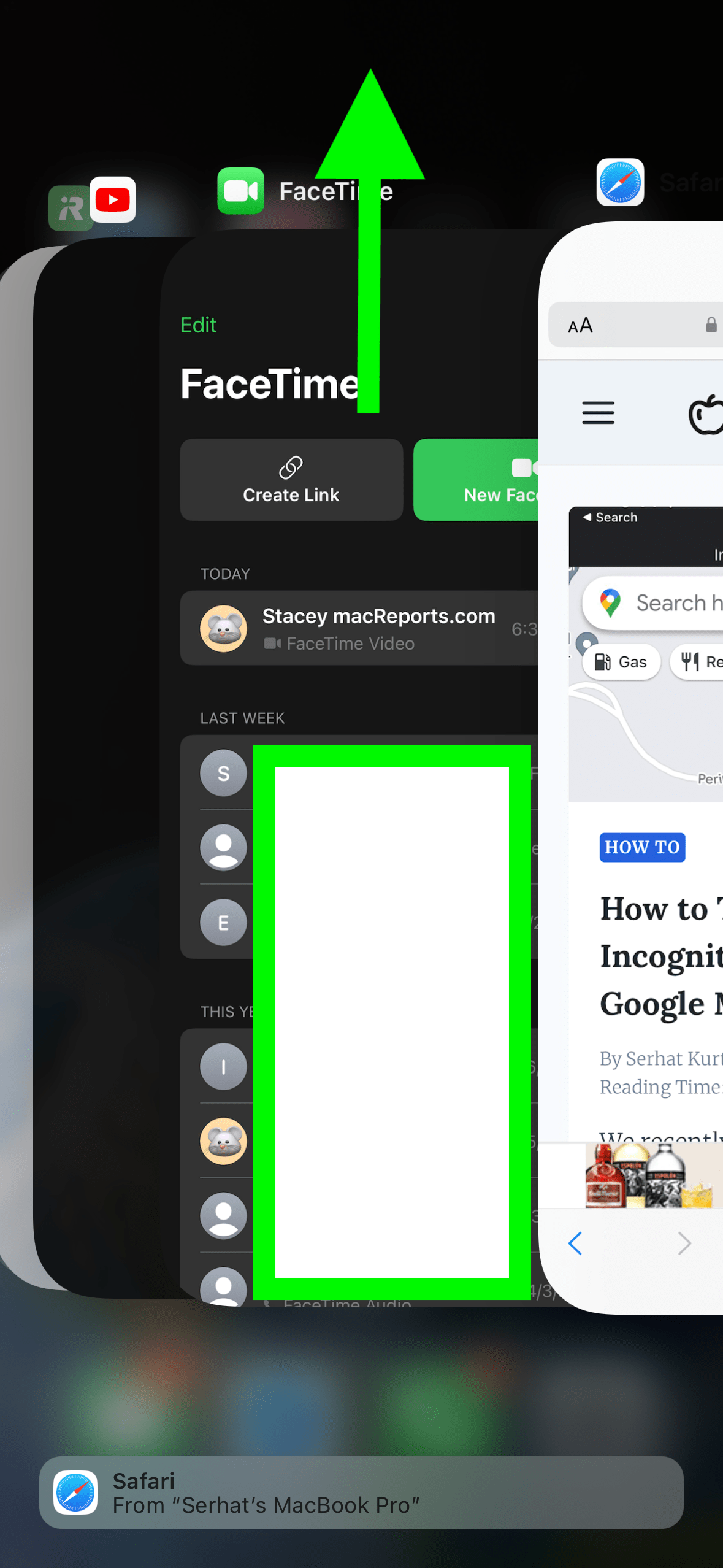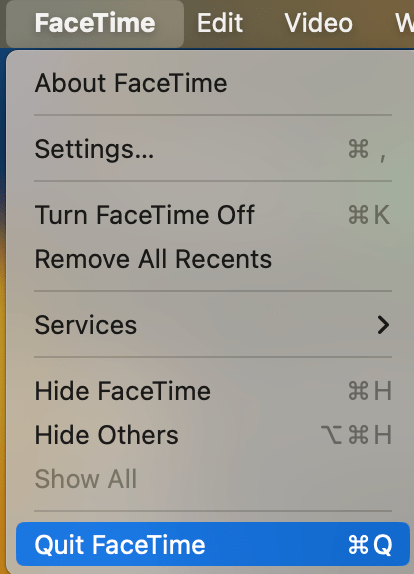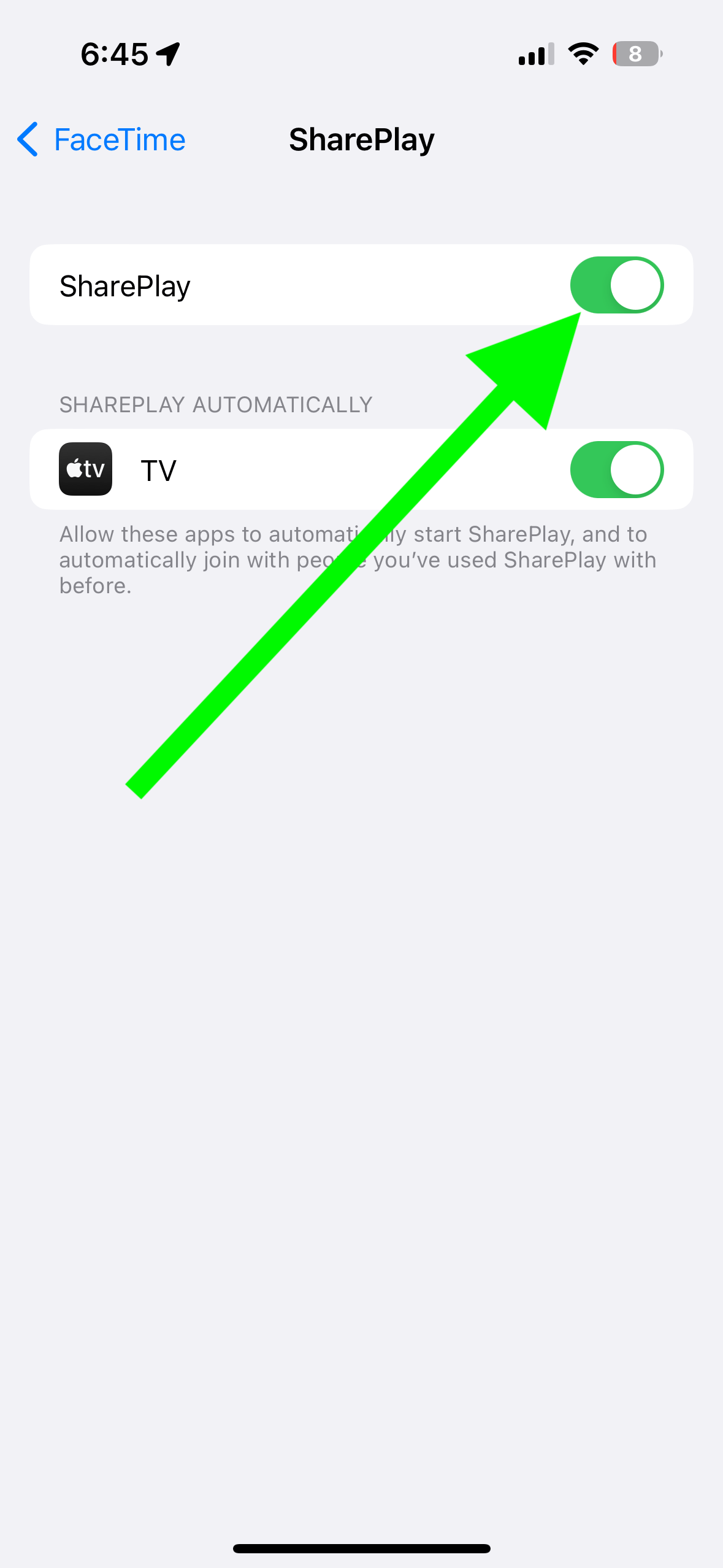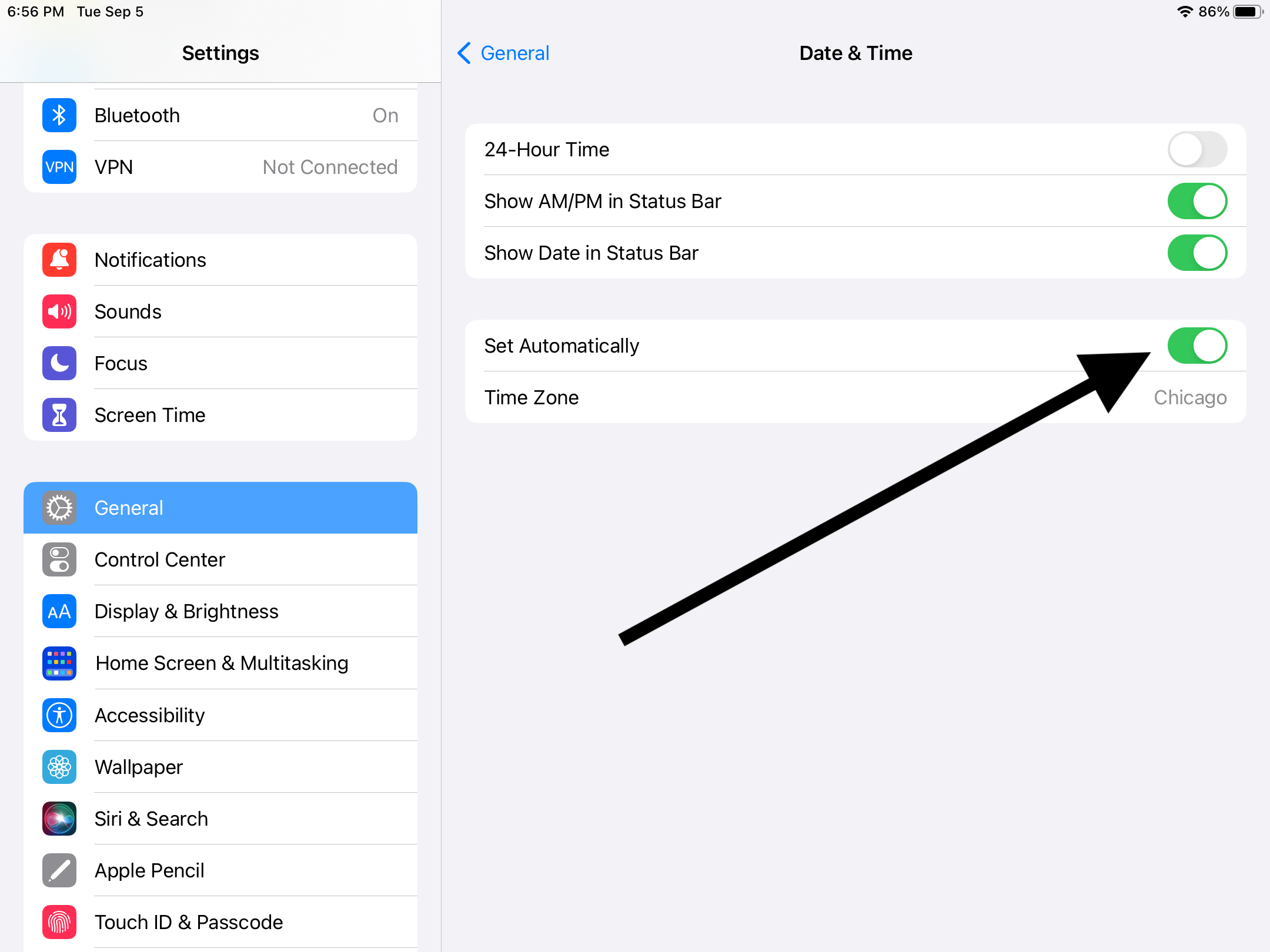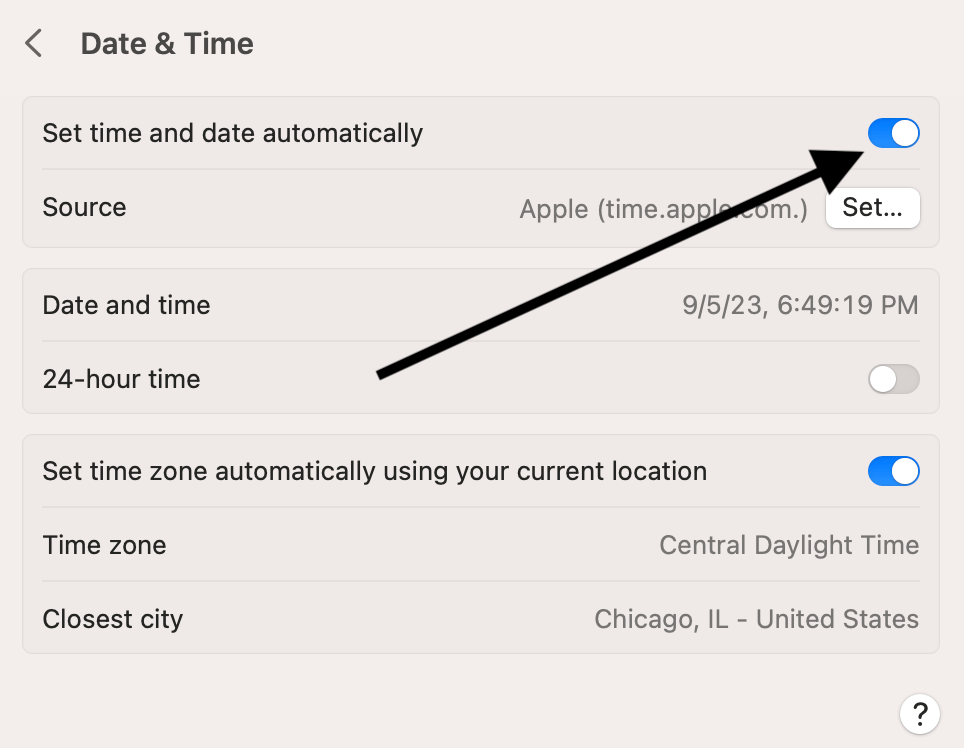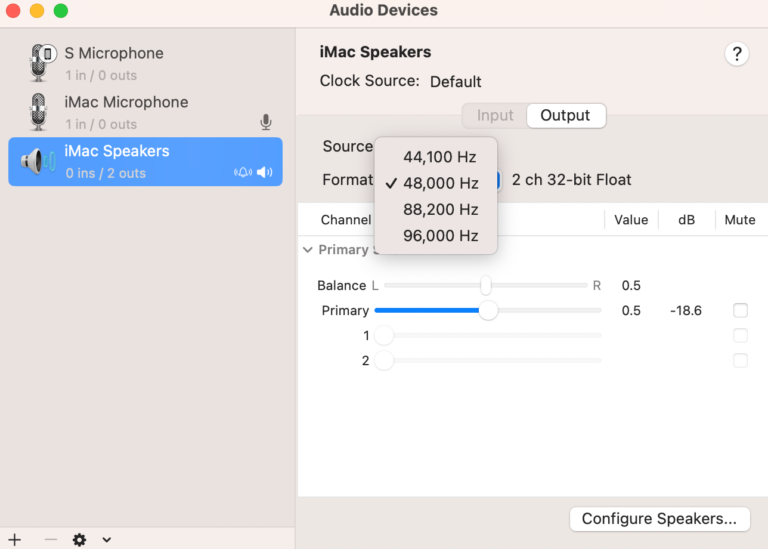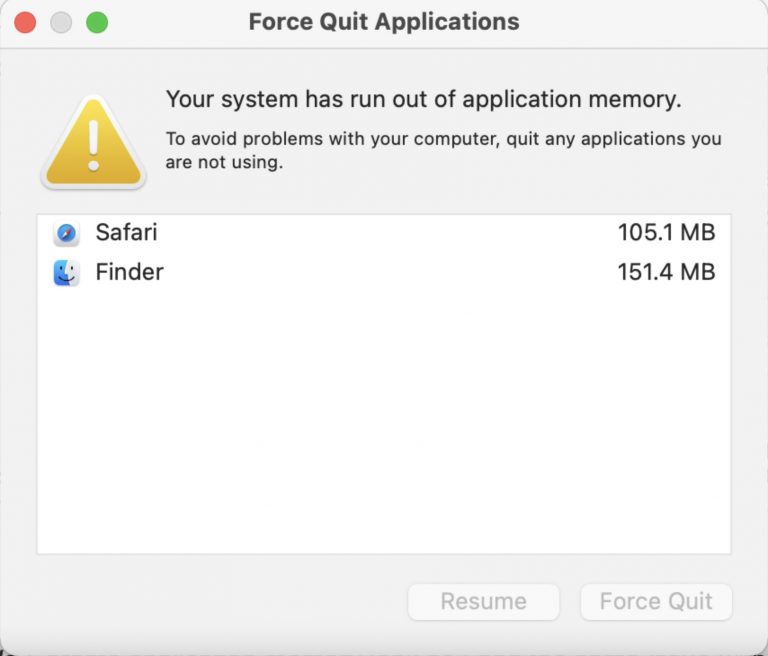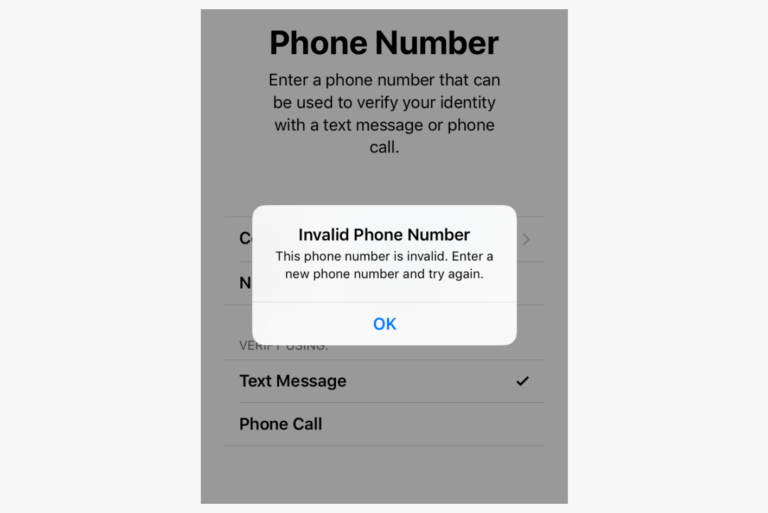FaceTime Screen Share Not Working, How to Fix
FaceTime offers screen sharing to improve communication and collaboration. FaceTime Screen sharing shows the contents of your screen to others in a FaceTime call. This includes showing apps, webpages, photos and more. You can share your screen in individual or group video calls. This enables you to work together with others on a variety of projects.
There are many benefits to sharing your screen. You can do this when you need support to troubleshoot a problem with your device. You can do this when you need to collaborate or brainstorm with others. And lastly, you can do this to show your presentations to others remotely. Whatever your use case, you may be having issues with screen sharing not working. Common reported problems include:
- The Screen sharing button is grayed out.
- Screen sharing stops after a brief time period of sharing.
- Sharing does not start at all.
- It looks like sharing starts, but the other person can’t view it.
- The screen is blurry.
Sharing your screen can be initiated by using the Share My Screen option after tapping the Share Content button while on a FaceTime call. You can also join a screen sharing session already in progress. If, during screen sharing, you get a text notification or any other type of notification, others with whom you share your screen won’t see it.
FaceTime screen sharing is available on iPhone, iPad and Mac. In this article, I explain what you can do if screen sharing in FaceTime is not working. I list eight tips below. These tips should fix most issues.
#1 Are you meeting the minimum requirements?
Screen sharing is not available on all devices. You and the other participants would need:
- An iPhone or iPad with iOS or iPadOS 15.1 or later.
- A Mac with macOS Monterey or later.
If your device meets the minimum software requirements above, you should be able to share your screen. You should also know that as long as these requirements are met, you can share your screen with other iPhone, iPad, or Mac users regardless of what device (iPhone, iPad or Mac) you are using.
Even if your software version meets the minimum, ensure that you have the latest iOS, iPadOS, or macOS. Check if there is an update for your device.
#2 Is FaceTime up and running?
It is possible that the problem is on Apple’s end. If you started experiencing this issue suddenly without any apparent reason, this may be the cause.
Go to the Apple System Status page (System Status link) and check FaceTime. If it is down, you will see that the System Status page shows the problem. In the image below, FaceTime is up and running.
#3 Turn off FaceTime and then turn it on again
Try this: Disable FaceTime and then re-enable it. Here is how:
- On iPhone or iPad: Go to Settings > FaceTime and toggle off and then back on the FaceTime switch.
- On Mac: Open FaceTime and then click FaceTime in the top menu bar. Select Turn FaceTime Off and then re-enable it.
#4 Are you using a VPN?
A VPN connection may interfere with FaceTime screen sharing. Are you using a VPN? If so, turn it off and try again.
After turning it off, see if you can share your screen. If the problem continues, it is probably not the VPN. You can enable it now if you like.
If you can share your screen with VPN disabled, the culprit was the VPN. You will now have two options:
- You can start using your device without VPN or just have it off when sharing your screen.
- Or, you can contact the developer of the VPN software and request more help. They may offer updates to fix the problem.
#5 Quit FaceTime and reopen it again
While in a call, end the call and restart the FaceTime app. Here is how:
- On iPad or iPhone X and later: Go to your Home screen and swipe up from the bottom of your screen. From the list of apps, find FaceTime and swipe it up. Then reopen FaceTime and return to your call.
- On iPhone SE, 8 and earlier: Double press the Home button, find FaceTime and swipe it up. Then reopen FaceTime.
- On Mac: In FaceTime, click FaceTime and then Quit FaceTime. After that, open FaceTime again.
#6 Restart
If you have not done so already, restart your device. Restarting may fix this issue. Of course, this means that you will have to take a short break from sharing while your device restarts. But it does not take a lot of time. Restart your iPhone, iPad or Mac to see if this makes any difference.
#7 Can’t watch movies or TV shows together using SharePlay in FaceTime?
You can use SharePlay to share content. This way, you can watch streaming movies and TV shows with your contacts remotely. If you are unable to get this feature working, check the following:
- Ensure that SharePlay is enabled. On iPhone or iPad, go to Settings > FaceTime > SharePlay and turn it on. On Mac, go to FaceTime > Settings > SharePlay and then check the SharePlay box.
- Not all apps and services support this. For example, you cannot watch Netflix over FaceTime because Netflix does not allow this. However, Apple TV supports this, and you can watch Apple TV content using SharePlay.
#8 Are the Date & Time correct?
Turn on Set Automatically to ensure that the Date and Time are correct on your device. Please note that if this option is grayed out, you should see the article: ‘Set Automatically’ Grayed Out in Date & Time Settings on iPhone or iPad.
- On iPhone or iPad: Tap Settings > General > Date & Time and turn on Set Automatically.
- On Mac: Click System Settings > Date & Time and check the Set time and date automatically box.
Related articles
- How to Find FaceTime Photos
- Live Photos in FaceTime Not Working or Not Saving, How to Fix
- FaceTime Only Works over Wi-Fi and Is Not Working over Cellular, Fix
- Troubleshoot FaceTime Audio Not Working
- How to Record your FaceTime Calls on your Mac
- 6 FaceTime Calling Issues and Their Fixes
- FaceTime Poor Connection Error on iPhone, iPad or Mac