iPhone or iPad Calendar Search Not Working, How to Fix
If you are using the built-in Calendar app on your iPhone or iPad, you probably often use the search function. The search on Calendar enables you to find your past and future events, appointments and meetings. Sometimes you may experience the search not working as expected. You may see a “No Results” screen even when you are sure that you have events that contain your keyword.
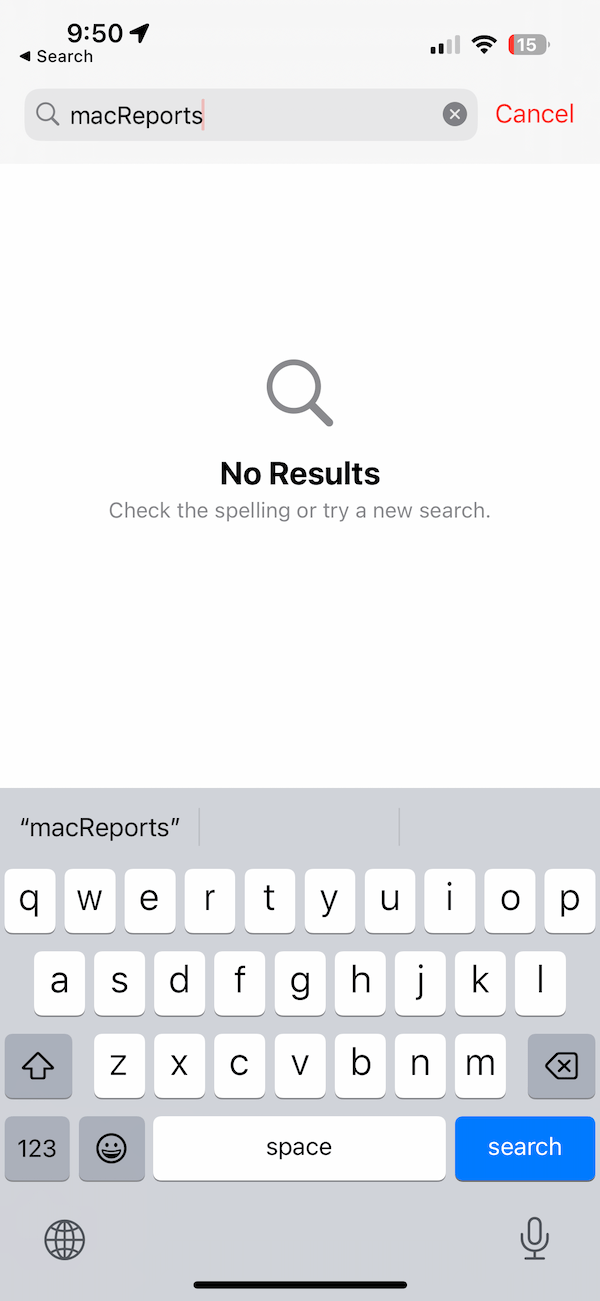
As we previously wrote, the Mac Calendar may also experience issues. In this article, I explain what you can do when you are unable to do a search in Calendar on iPhone or iPad. More specifically, I’ll address what to do if the search becomes unresponsive or the results you see appear irrelevant or do not appear as expected.
Basic steps to fix iPhone or iPad Calendar problems
First, try these in order until the problem is resolved:
- Close the Calendar app, then reopen it again:
- iPhone X and later or iPad models: Go to the Home screen and swipe up and find the Calendar app (swipe left or right) and then swipe up on the app. Then reopen Calendar.
- iPhone 8 and earlier: Double-press the Home button and find Calendar. Swipe up on it, then reopen the Calendar app.
- Restart your iPhone or iPad.
- Ensure that your iPad or iPhone has the latest version of iPadOS or iOS. You can check for updates and update if needed by going to Settings > General > Software Update.
- Your iPhone or iPad also has a Search function to find anything on your device. You can reveal this Search by swiping down from the middle of the Home screen. If your Calendar content is not showing up in this Search, you may need to enable it. Go to Settings > Calendar > Siri & Search. Then enable the Show App in Search and Show Content in Search options.
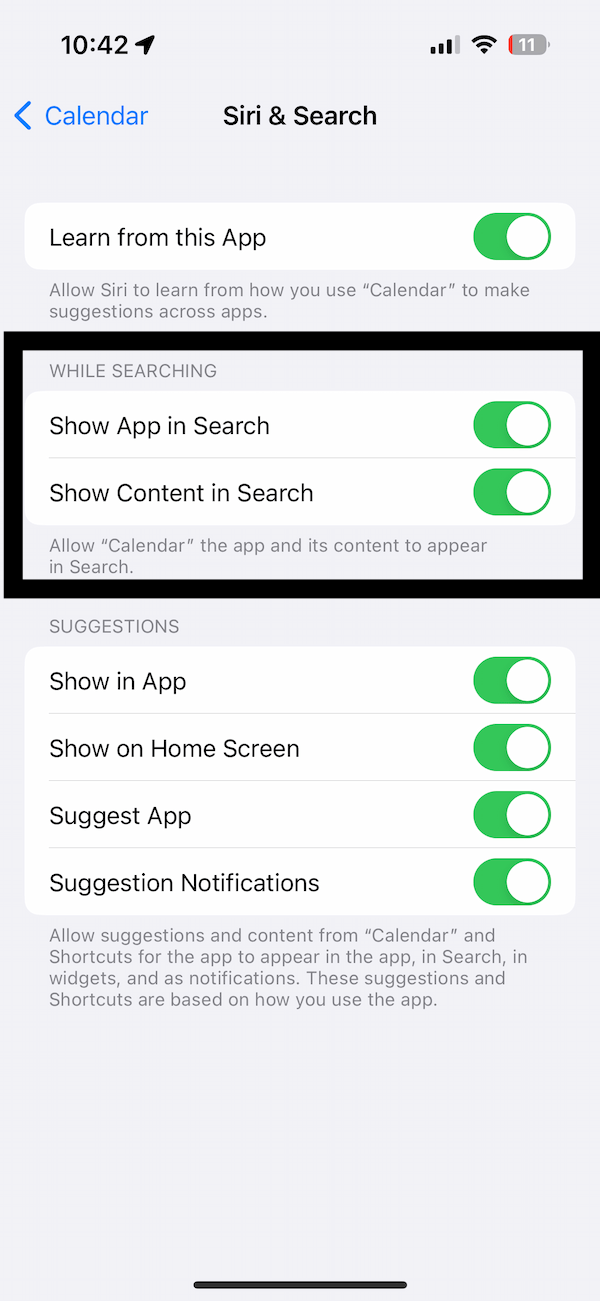
Turn iCloud off and on
From our experiences, we know that sometimes an iCloud glitch may cause this issue. You may be experiencing this. This is an easy fix. The steps below describe turning iCloud off and on for Calendars. You will not lose any data. Here is how:
- On your iPhone or iPad, open Settings.
- Tap on your name at the top, then select iCloud.
- Under the Apps Using iCloud section, tap See All.
- Find Calendars.
- Toggle the iCloud switch for Calendars.
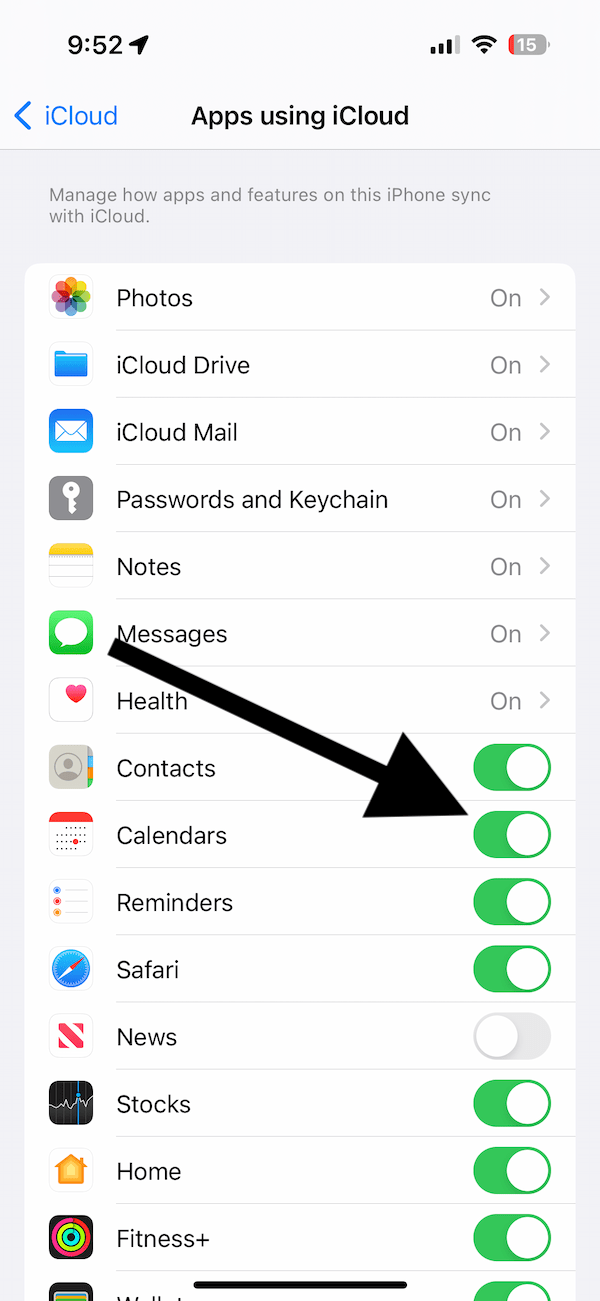
- When you turn it off, you will be asked what you want to do with the iCloud data, and a popup will appear with two options: Keep on My iPhone (or iPad) or Delete from My iPhone (or iPad).
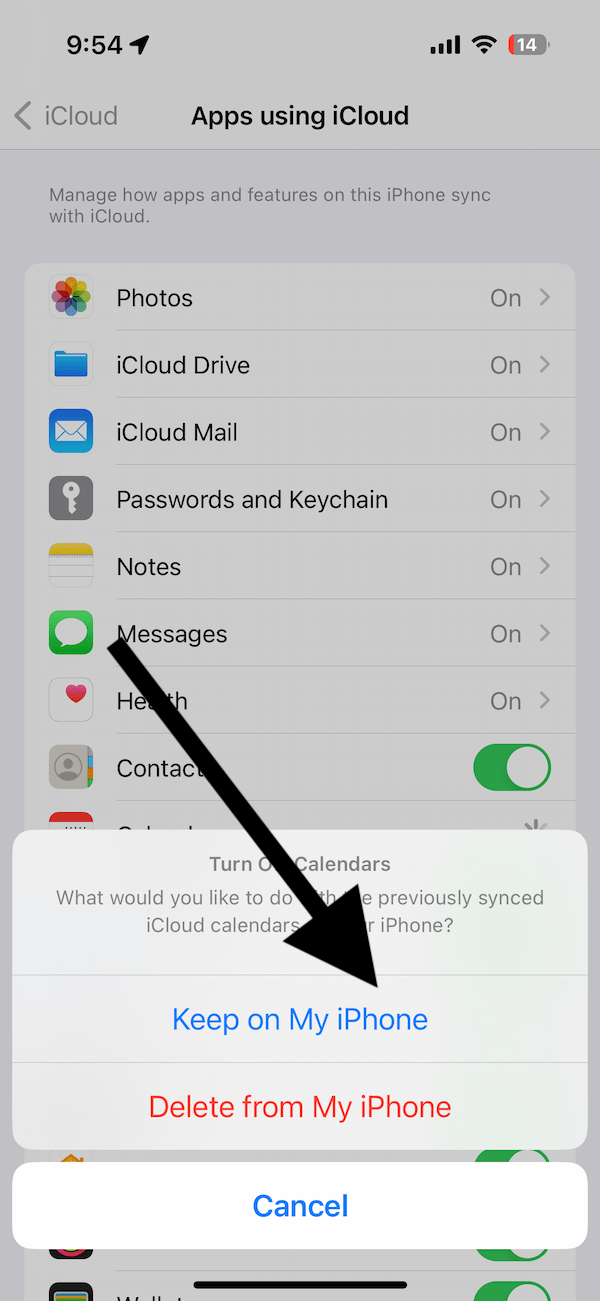
- Select the Keep option. Do not select the Delete option (of course, unless you want to delete). The Keep option will save the data on your iPhone or iPad.
- Wait for the process to complete. It may take up to a minute.
- Then toggle on the switch again. Since we chose the Keep option, you will be asked what you want to do with the saved iCloud data. A popup saying “Existing Local Calendars” will ask if you want to Merge. Select Merge to avoid losing Calendar data.
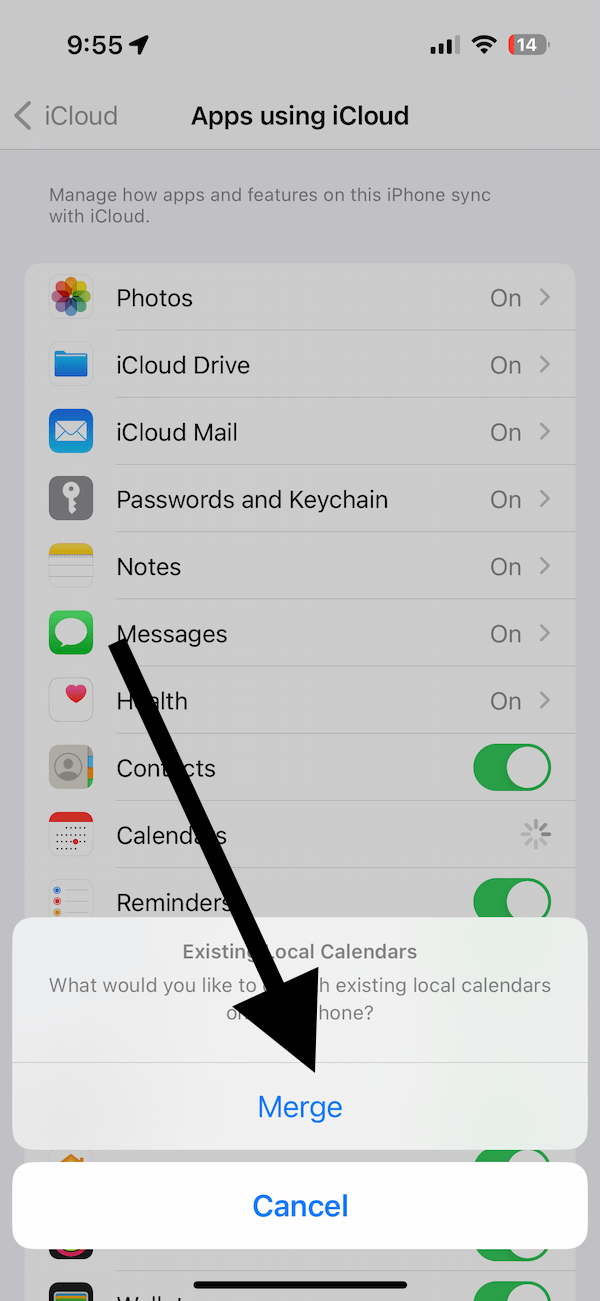
- Now close Settings, open Calendar, and try to do a search.
Related articles
- Exchange Calendar Sync Not Working in macOS Monterey
- Calendar Keeps Freezing or Crashing on iPhone
- How to Add or Delete Calendars on Mac
- Calendar Shows Wrong Week, Day, or Date
- Calendar Not Working, “Time to Leave” Crossed Out? Fix
- How To Create a Family Calendar
- How To Stop iCloud Calendar Spam
- Calendar Invitation: Your Response To The Invitation Cannot Be Sent

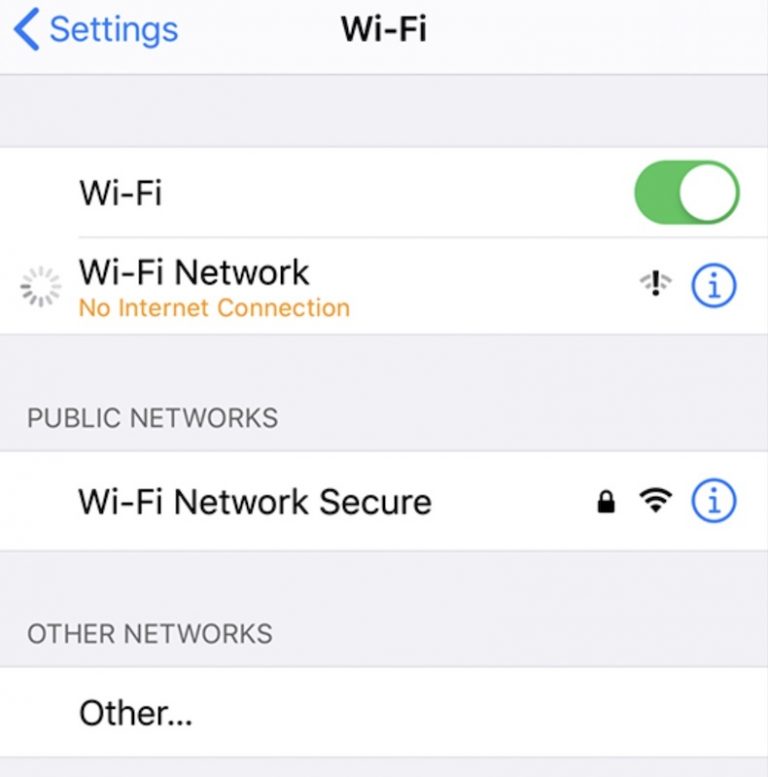
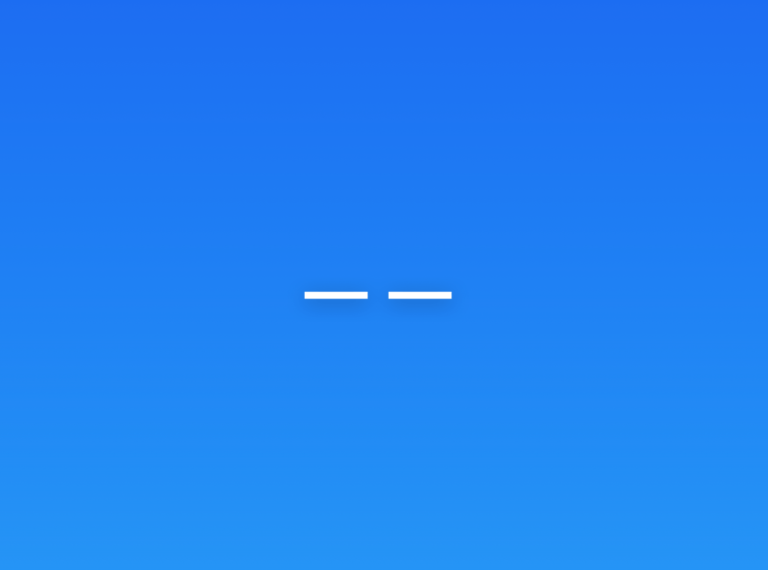
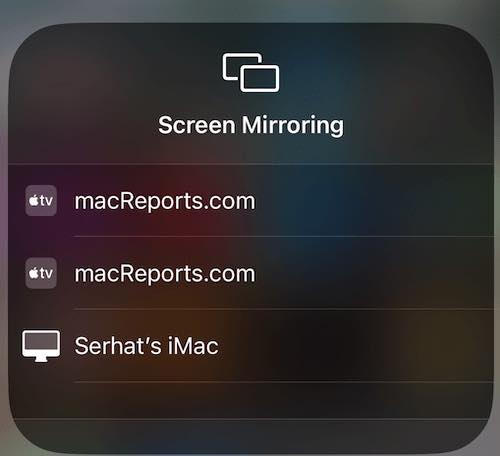
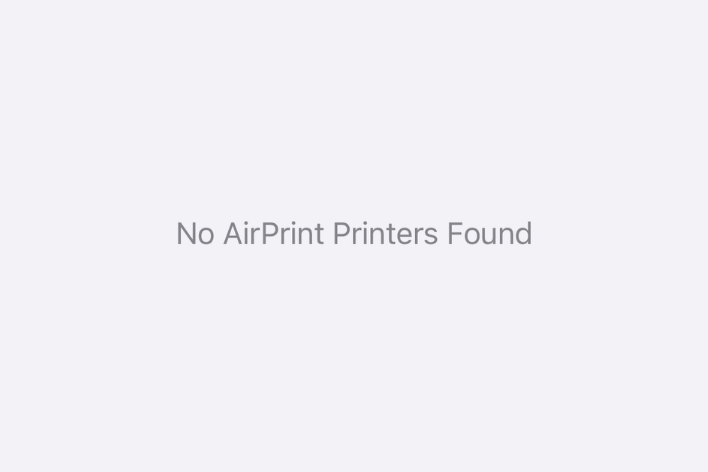
I had to go through all your suggestions, but thank you so much, but “Turn iCloud off and On” did it!
Also try changing the first day of the week. When I changed mine to Sunday, it broke the search. Changing it back, fixed it, and it stayed fix when Inreverted to Sunday again.