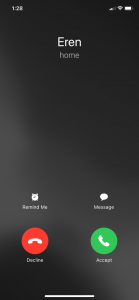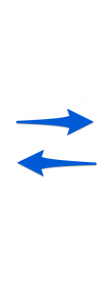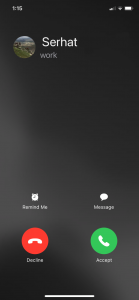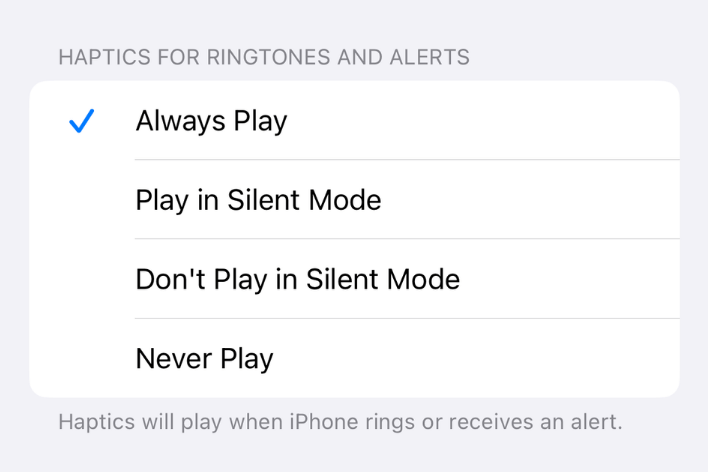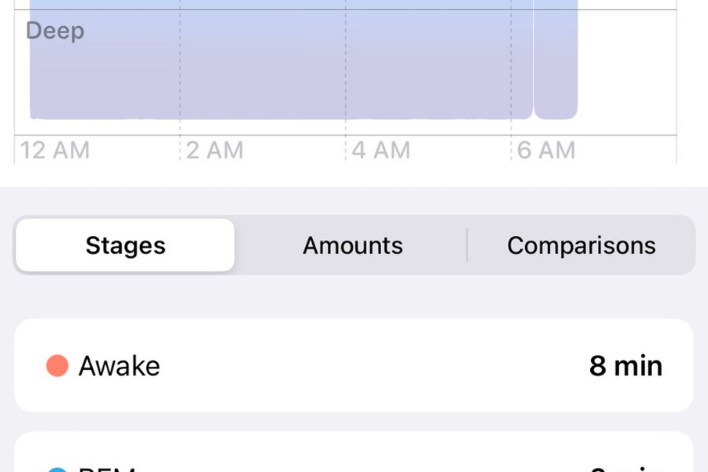Wrong Caller ID Showing on iPhone iOS 14
After updating to iOS 14, some users have run into this problem with their iPhones showing the wrong caller ID on the screen when receiving calls. For other users, the problem is that incoming calls are only showing “United States” as the caller ID. This article outlines solutions to this annoying problem with incorrect or incomplete caller ID information.
See also: Wi-Fi Weak Security Message on iPhone or iPad: WPA/WPA2 (TKIP) Not Considered Secure
For users having a problem with the wrong caller ID, the wrong name is being shown on the screen before the call is answered, and afterward, the correct caller name appears in the recent calls list. It seems this wrong caller ID is often from the previous call through another communication app like WhatsApp, Skype, or Facebook Messenger, however, some users have not seen a connection between the wrong caller ID and a previous call.
When only something like “United States” is shown for incoming calls, the city and state information later show up in the recent calls list.
See also: How To Block or Unblock A Number Or Contact On Your iPhone
We will describe a few solution options that have helped users with these caller ID issues.
Restart your iPhone
The simplest fix for many problems is a basic restart.
See also: iPhone Says: Spam Risk, Fraud, Scam Likely: What Do They Mean?
For iPhones with Face ID
Do one of the following to turn off your iPhone:
- Use the physical buttons on your iPhone.
- Press and hold both the side button and either volume button until the slider appears on the screen.
- Drag the slider.
- Use the Settings menu.
- Go to Settings > General > Shutdown.
- Drag the slider.
Now, turn your iPhone back on by pressing and holding the side button until the Apple logo appears.
See also: How To Know If An iPhone Is Unlocked or Locked
For iPhones with a Home Button
Do one of the following to turn off your iPhone:
- Use the physical buttons on your iPhone.
- Press and hold the side button or the Sleep/Wake button on the top of your phone (depending on your model).
- Drag the slider.
- Use the Settings menu.
- Go to Settings > General > Shutdown.
- Drag the slider.
Now, turn your iPhone back on by pressing and holding the side button or the Sleep/Wake button on the top of your phone (depending on model) until the Apple logo appears.
See also: Why is there an Orange or Green Dot on my iPhone?
Update your iPhone
If you are not currently running the latest version of iOS on your phone, you should update your iPhone. Updates often include bug fixes. See How to Download and Install the iOS 14 Update & Troubleshoot Common Problems for more information on how to update your iPhone.
See also: iMessage Read Receipts, How To Enable Or Disable On iPhone, iPad, and Mac
Force Restart
A force restart can be useful for clearing up many of the issues that you may experience with your iPhone. This includes situations where your phone is frozen and unresponsive.
See also: How To Install Apple Apps Removed From iPhone, iPad or Apple Watch
Force Restart an iPhone with Face ID, iPhone SE (2nd gen), iPhone 8 or 8 Plus
- Quickly press the volume up button followed by the volume down button.
- Press and hold the side button until the Apple logo appears.
Force Restart and iPhone 7 or 7 Plus
- Press and hold both the volume down button and the Sleep/Wake button on the side of your phone.
- Release both buttons when the Apple logo appears.
Force Restart iPhone 6s, 6s Plus or iPhone SE (1st gen)
- Press and hold both the Sleep/Wake button on the side or top of your phone and the Home button.
- Release both buttons when the Apple logo appears.
Carrier Settings Update
Outdated carrier settings may cause a caller ID to be displayed incorrectly on your iPhone. To fix this, you can update your carrier settings. This may help you because Caller ID is a cellular network feature. On your iPhone, tap Settings > General > About. If there is an update, a popup will appear saying “New settings are available. Would you like to update them now?” Tap Update.
See also: Call Failed?
Reset iPhone to Default Settings
You may want to backup your phone before doing this. You can use your backup in case this solution does not work for you. Your backup will save you the trouble of re-entering the settings that were wiped during this process. This reset will return your iPhone’s settings to the default settings, so you will have to re-enter your settings – such as Wi-Fi passwords, face recognition, location and privacy settings and Apple Pay cards. Your data and media, however, will not be deleted.
- Go to Settings.
- Select General then select Reset.
- Choose Reset All Settings.
See also: Pairing Failed, Your Apple Watch Couldn’t Pair With Your iPhone, Fix
Restore Contacts from an Earlier Version
You may try restoring your contacts from an earlier version saved in iCloud. If you are concerned about losing Contacts information, you can always reverse this restore by following the same steps; just choose the date you would like to restore from.
See also: Sync Google Contacts with your iPhone, iPad and Mac
- Sign in to iCloud.com, then click on Account Settings.
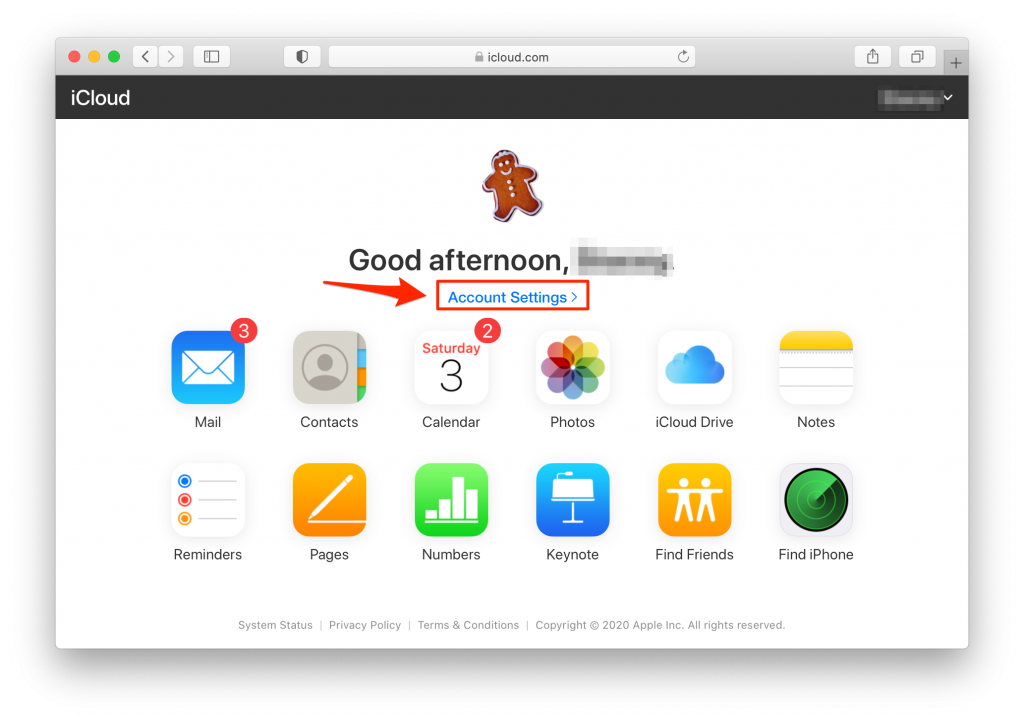
- At the bottom of the page, under Advanced, click Restore Contacts.
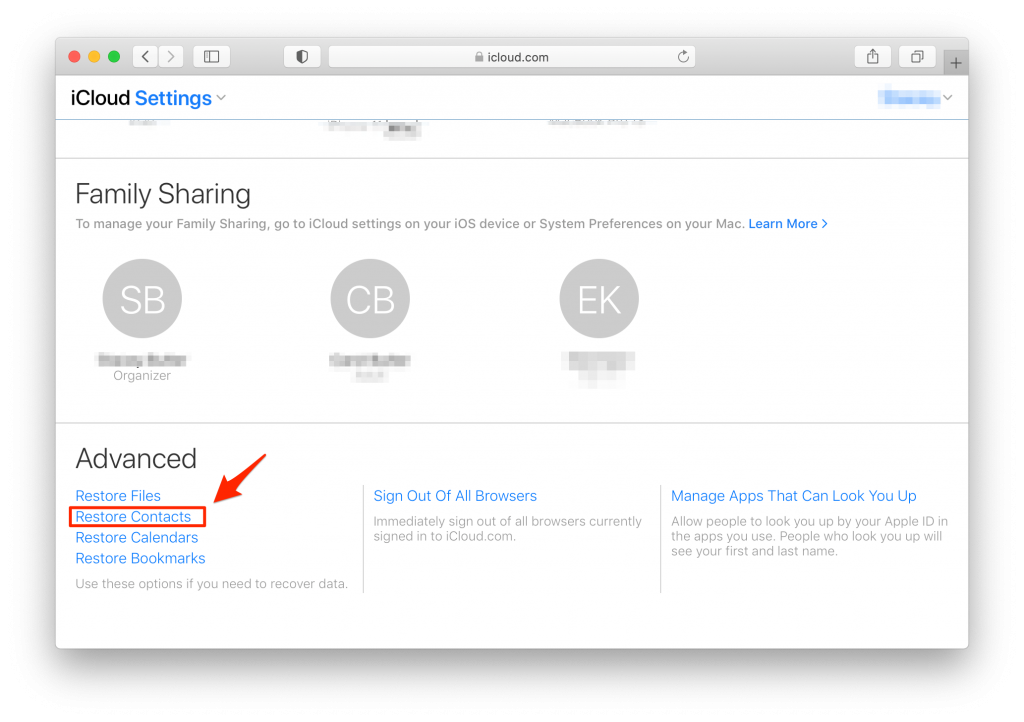
- Click Restore next to the date you want.
- Click Restore again to confirm.