Big Sur Bricking Some MacBooks: Blank Screen after Upgrade
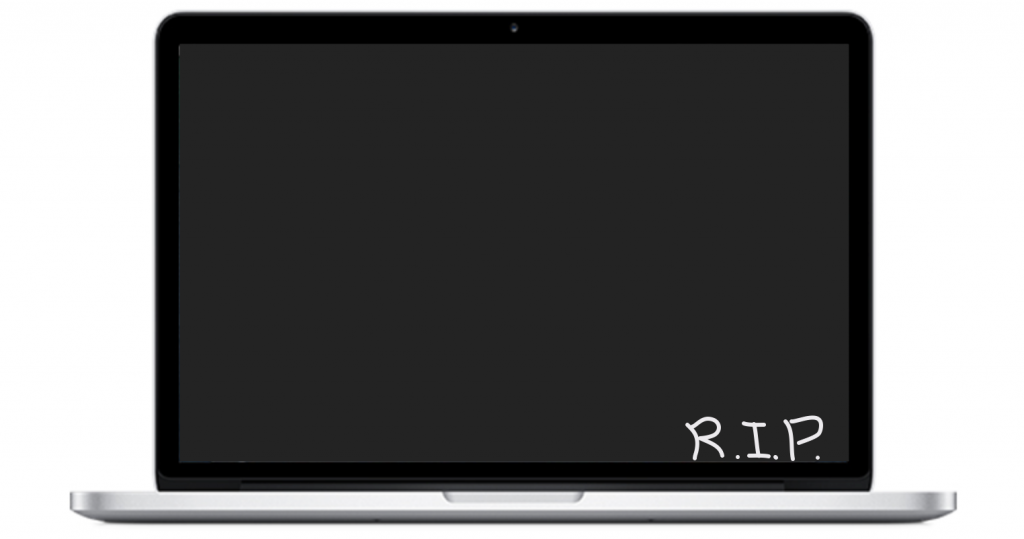
When users upgrade to the latest macOS, they might expect to have some minor issues come up, and there will always be a few people for whom the installation process itself will be a major headache. Although many had trouble downloading the upgrade the first day it was available, after that issue was resolved, the upgrade to Big Sur has gone smoothly for most users. For some MacBook users, however, the upgrade has rendered their computer unusable.
See also: Problems with Big Sur Upgrade: Installation Failed Error
Most of the reported problems are occurring with 2013-2014 MacBooks, although there are a couple of reports from people using other MacBook models. For these users, after upgrading to Big Sur, their Macs are stuck showing only a blank/black screen. Their Macs are useless and although they seem to power on, they otherwise appear dead. This is an especially concerning problem given how many people are relying on their laptops while they work from home. In this article we will outline steps to help you try to resolve the blank screen issue.
We will go through both the more general suggestions for troubleshooting a blank screen, and the steps some users have taken after the upgrade to get their Macs running again.
See also: Is your Mac ready for Big Sur? Important Steps before you Upgrade
If Your Mac is Stuck On a Blank Screen
These troubleshooting steps are general advice for dealing with blank screen issues. Although many owners of 2013-2014 MacBooks have reported that these steps did not help, or they were unable to follow them due to the state of their computers, this may help some users, as there are different causes for blank screen issues. If you find that none of these steps help, you may want to make a Genius Bar reservation.
See also:
- How to Back Up your Mac with Time Machine
- Mac White Screen: How To Fix Your Mac That Won’t Turn On
- Mac Black Screen, Fix
Reset NVRAM and PRAM
- Shutdown your Mac.
- Power on your Mac and immediately press and hold 4 keys: Option, Command, P and R. Hold for 20 seconds, then release.
Reset the SMC
- To reset the SMC, Shutdown/power off your MacBook.
- Press and hold 3 keys: Shift, Control and Option.
- Press and hold the power button, without releasing the other 3 keys.
- Hold all keys for 10 seconds, then release.
- Press the power button on your Mac.
Boot into macOS Recovery
The following steps are recommended if your Mac is turning on, but the screen remains blank.
- Press and hold the power button for 10 seconds to power down your Mac.
- Restart in Recovery Mode. Power on your Mac, then immediately press and hold the Command (⌘) and R keys. Try at least a few times to boot into Recovery. If that works, and you boot into Recovery continue to step 3, otherwise skip the rest of these steps.
- Use Disk Utility to look for errors and repair your disk. See our recent article, The Disk “Macintosh HD – Data” Can’t be Unlocked, for more details on how to use Disk Utility.
- If Disk Utility found and repaired errors, restart your Mac.
- If you are still having problems you should either:
Target Disk Mode
If you have another Mac available to use, you can try booting your MacBook into target disk mode.
- Power down and connect your MacBook to the other Mac.
- After booting the other Mac, power on your Mac while pressing and holding the T key. Hopefully your disk will appear in the other Mac.
- Use Disk Utility on the other Mac to erase your MacBook’s disk. ** If you are this far, and you don’t have a backup of your MacBook, this would be a good time to make one before you erase your disk.
- Disconnect and try booting your Mac in Recovery Mode (see above).
See also: How to Free Up Storage Space on your Mac
Other Ideas
Some users have reported hearing from Genius Bar that their logic board is dead. Other users have suggested that the problem may be with the I/O board.
Unplug I/O Board
Some have suggested that the problem is with the MacBooks I/O board. If the I/O board is not working, unplugging it might allow you to use your computer again. There of course is a pretty big limitation with this, if it works: You lose most of your MacBook’s ability to connect to anything. Also, you will need to actually be able to get into your MacBook (special screwdriver?) and be comfortable poking around your laptop’s innards once inside.
If None of This Works
Many users have reported trying many of the suggestions we have outlined, without much success. According to one user who visited a Genius Bar with their 2014 MacBook Pro, Apple engineers are aware of the issue and are waiting for more information on how best to repair the devices. If these suggestions have not worked to resolve your blank screen issue, you should contact Apple Support to report the problem, and for further advice.
Recent Articles:

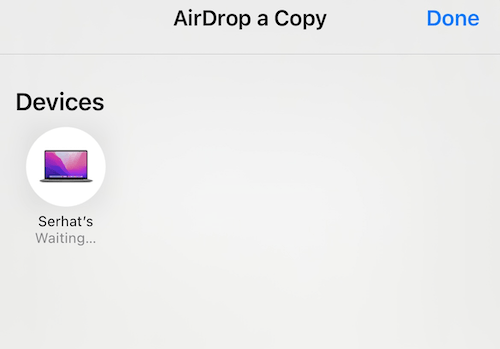
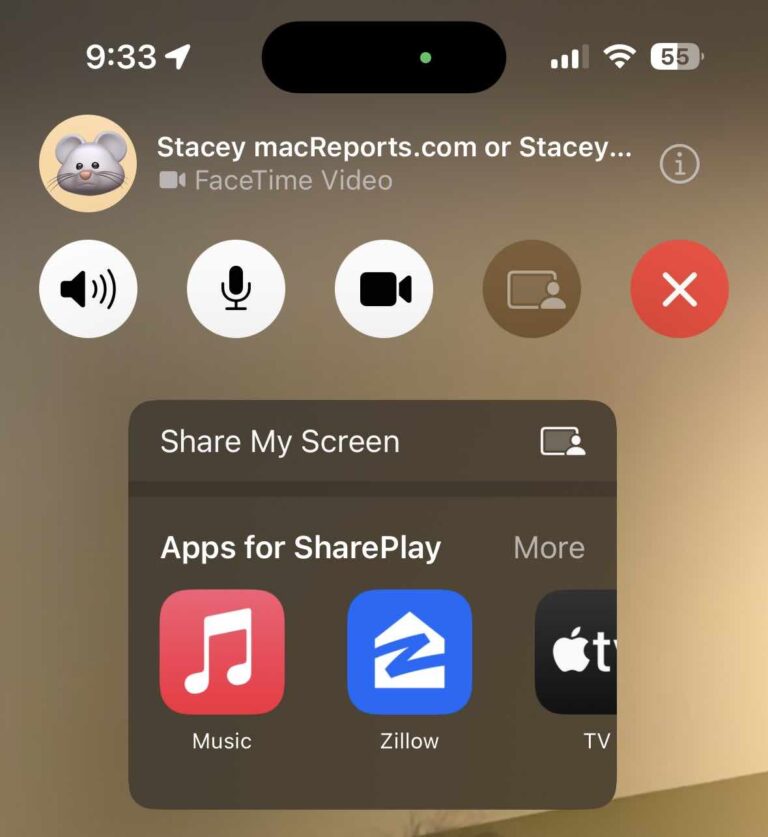
Hi folks,
I have published a working solution to unbrick a Mac from the black (backlit) screen of failed Big Sur, including getting the I/O card working back again (that worked for me):
https://discussions.apple.com/thread/252080149
Kind regards,
Didier