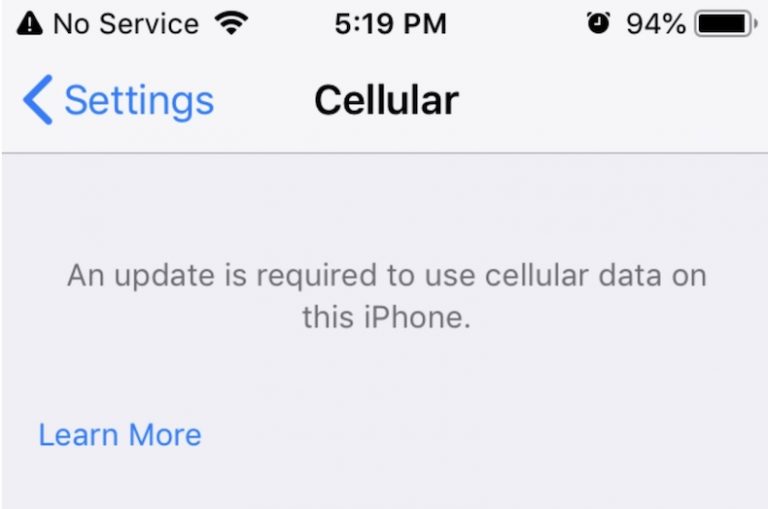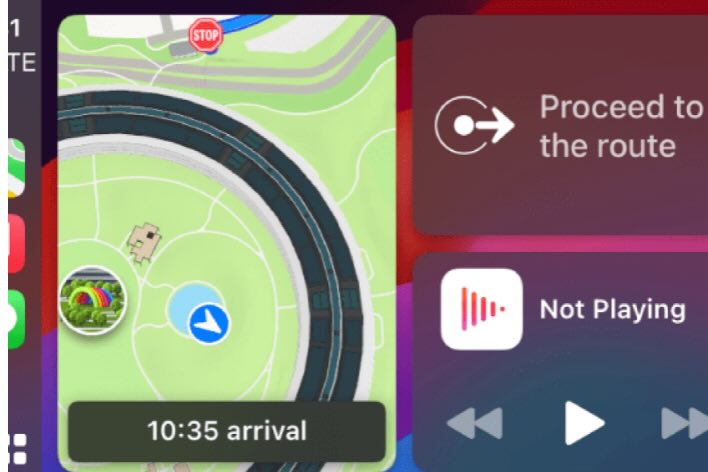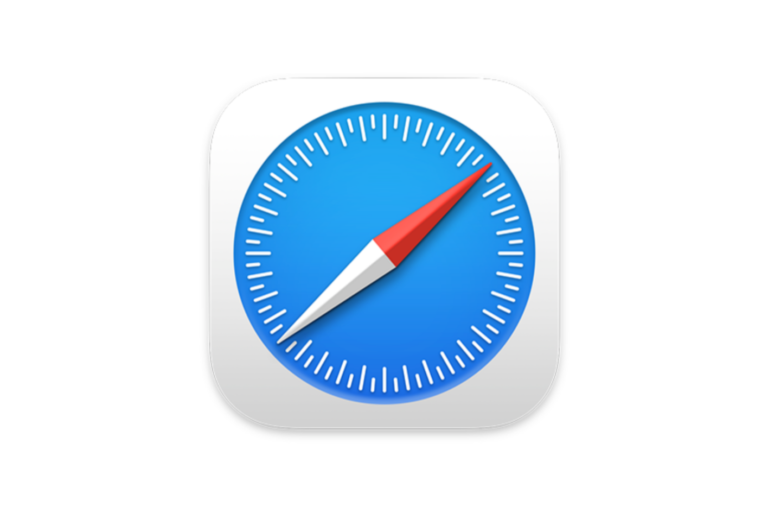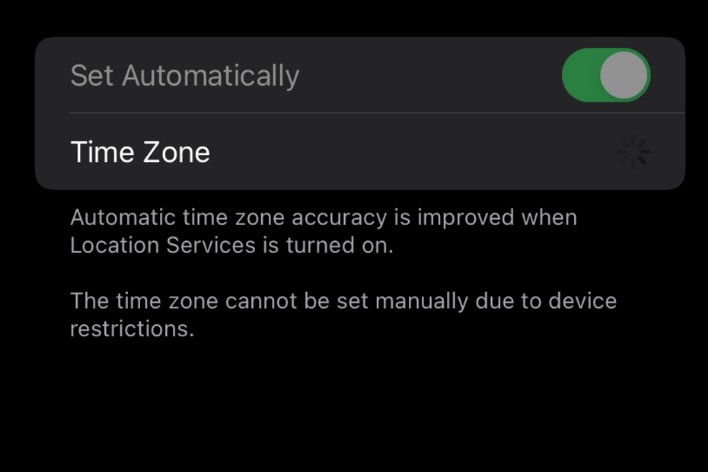What to do if Mail or other Apps Quit Unexpectedly on Mac
Although problems with apps can happen anytime, some users have reported that after upgrading to Big Sur, their Mail, Music or another app quits unexpectedly. In this article, we will give you some troubleshooting tips for fixing this problem.
For more articles on Big Sur issues, see:
- Mail in Big Sur: Fix Missing Trash Folder, Flags and Search Issues
- The Disk “Macintosh HD – Data” Can’t be Unlocked, Fix
- How to Fix Big Sur Battery Drain Issues
If your Mac is actually freezing, or not responding, see Mac Keeps Freezing? How To Fix.
How to Close the App
If you have an app that is not responding, you can try to force quit the app by either of the following:
- Go to Apple menu > Force Quit.
- Press 3 keys at the same time: ESC, Option and Command. Select your app, then select Force Quit.
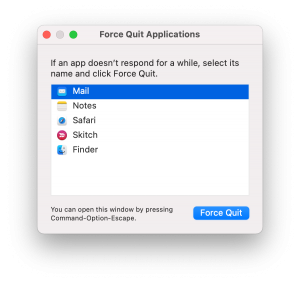
Reopen the App
If your app has only crashed on you once, try reopening it. If it has crashed numerous times, you will likely need to take steps to solve the issue.
Restart your Mac
Try restarting your Mac to see if the problem continues.
- Apple menu > Restart.
Check for Compatibility
If you just upgraded to Big Sur, you may need to check that your app is compatible with Big Sur. This won’t apply to Apple apps like Mail. Go to the app manufacturer’s website for information about compatibility. You may need to update your app, or find an alternative that is compatible with Big Sur.
Check for Updates
Updates often have bug fixes. Even if you have recently upgraded/updated your Mac, you should make sure you have installed the latest updates.
Check the App with Another File
The problem could be with a file that you are trying to open with the app. Try opening other files to make sure the problem you are having is actually with the app, and not just with a particular file.
Check Plug-ins or Enhancements
If your app has plug-ins or enhancements that you have installed, these may be causing the crashing problem. Try uninstalling these.
Check Peripheral Devices
If an app keeps crashing, it may not be the actual app you are using that is causing the problem. You should make sure your peripheral devices, such as printers, are compatible with your version of macOS. Check the device manufacturer’s website for compatibility information.
Try Booting in Safe Mode
Safe Mode can be helpful when trying to diagnose problems you are having on your Mac. It also does a basic check of your disk, and deletes some caches. To boot into Safe Mode:
Apple Silicon
- Shutdown your Mac.
- Press and hold the power button until you see the startup options window.
- Select your startup disk.
- Press and hold the Shift key, click Continue in Safe Mode, then release the Shift key.
- Log in to your Mac.
Intel Processor
- Power off your Mac.
- Power on your Mac and immediately press and hold Shift until you see the login window.
- Login to your Mac.
See also: How To Exit Safe Mode If Stuck
Reinstall the App
You can try deleting, then reinstalling the problematic app. For third party apps:
- Open Finder. Most apps will be in the Applications folder.
- If you see a folder associated with the app, look in the folder for an Uninstaller. If you see one, double-click on it and follow the onscreen instructions.
- If there is no uninstaller for your app, drag the app to your Trash (on your Dock).
For more information, see How To Uninstall Apps On Your Mac.
Reset NVRAM and PRAM
- Shutdown your Mac.
- Power on your Mac and immediately press and hold 4 keys: Option, Command, P and R. Hold for 20 seconds, then release.
Reset the SMC
- To reset the SMC, Shutdown/power off your MacBook.
- Press and hold 3 keys: Shift, Control and Option.
- Press and hold the power button, without releasing the other 3 keys.
- Hold all keys for 10 seconds, then release.
- Press the power button on your Mac.
Create New User Account
You can create a new user account to try and find the source of your problem. With a new user account, you can add your settings, apps, accounts (like iCloud or mail accounts) one-by-one to see if your problem appears in the new user account. This not only gives you a (somewhat) fresh start on your setup, but also gives you a place to play around with your settings without affecting your main user account.
- Go to System Preferences > Users & Groups.
- Click the lock image in the lower-left part of the window. Enter your (an administrator’s) password.
- Click the plus (+) sign to add a new user. Next to New Account, choose Administrator. Fill in the rest of the fields and click Create User.
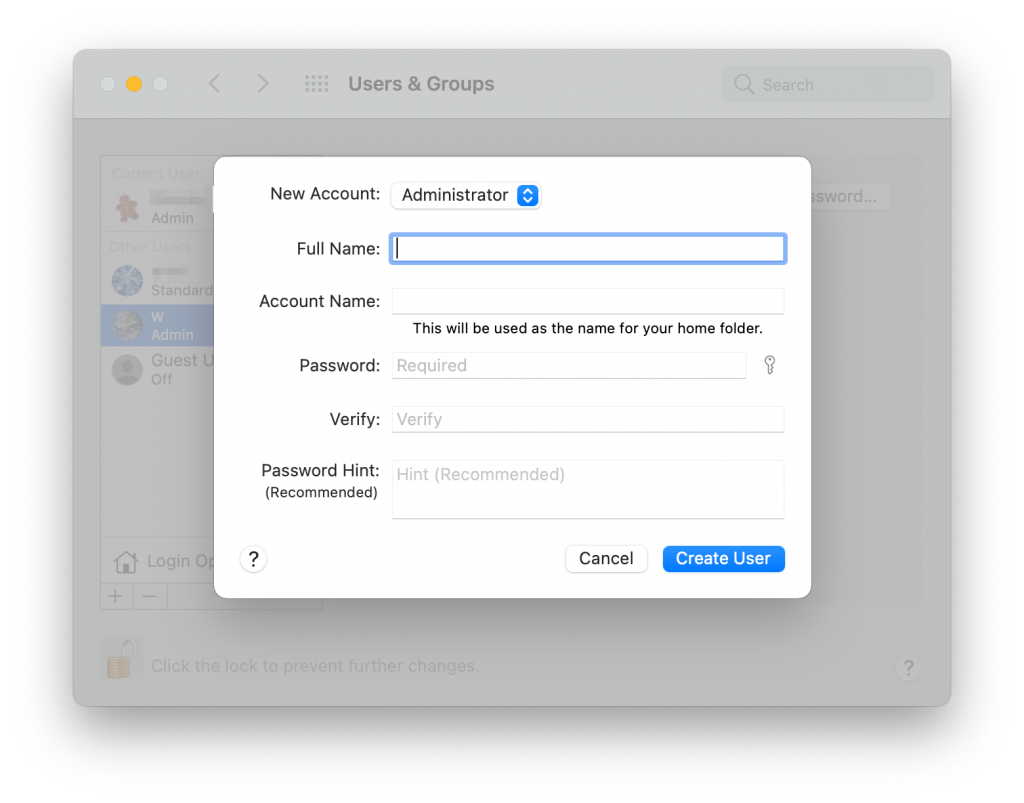
Use Apple Diagnostics
Apple Diagnostics can help you diagnose problems with your Mac’s internal hardware.
- Disconnect any unnecessary external devices and ethernet cables.
- Go to Apple menu > Restart. Immediately press and hold the D key until you see a screen with language options.
- Choose your language and Diagnostics will start automatically.
- Follow the onscreen instructions.
See also: Slow Mac? How To Speed Up Mac: Tips and Tweaks
Reinstall macOS
You can reinstall your OS using macOS Recovery.
See also: How to Back Up your Mac with Time Machine
Apple Silicon
- Go to Apple menu > Shutdown.
- Press and hold the power button until “Loading startup options” appears.
- Select Options, then click Continue and follow the onscreen instructions.
Intel Processor
- Go to Apple menu > Restart. Immediately press and hold:
- Option, Command and R if you want to install the latest version of macOS.
- Shift, Option, Command and R if you want to install the version of macOS your Mac shipped with.
- Command and R if you want to reinstall the version of macOS stored on your computer’s built-in recovery disk.
- When the Recovery app window appears, select Reinstall macOS and click Continue.
- Follow the onscreen instructions. When prompted, select your current macOS disk.
Contact Apple Support
If the above suggestions haven’t worked for you, you can contact Apple Support for help.
See also: How to Downgrade from MacOS Big Sur to Catalina
Recent Articles: